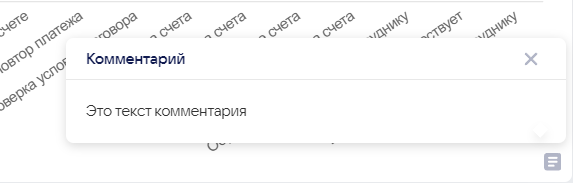Отчёт представляет собой информацию об анализируемом бизнес-процессе, сгруппированную в соответствии с бизнес-потребностями. Информация на странице отчёта представлена в виде различных виджетов.
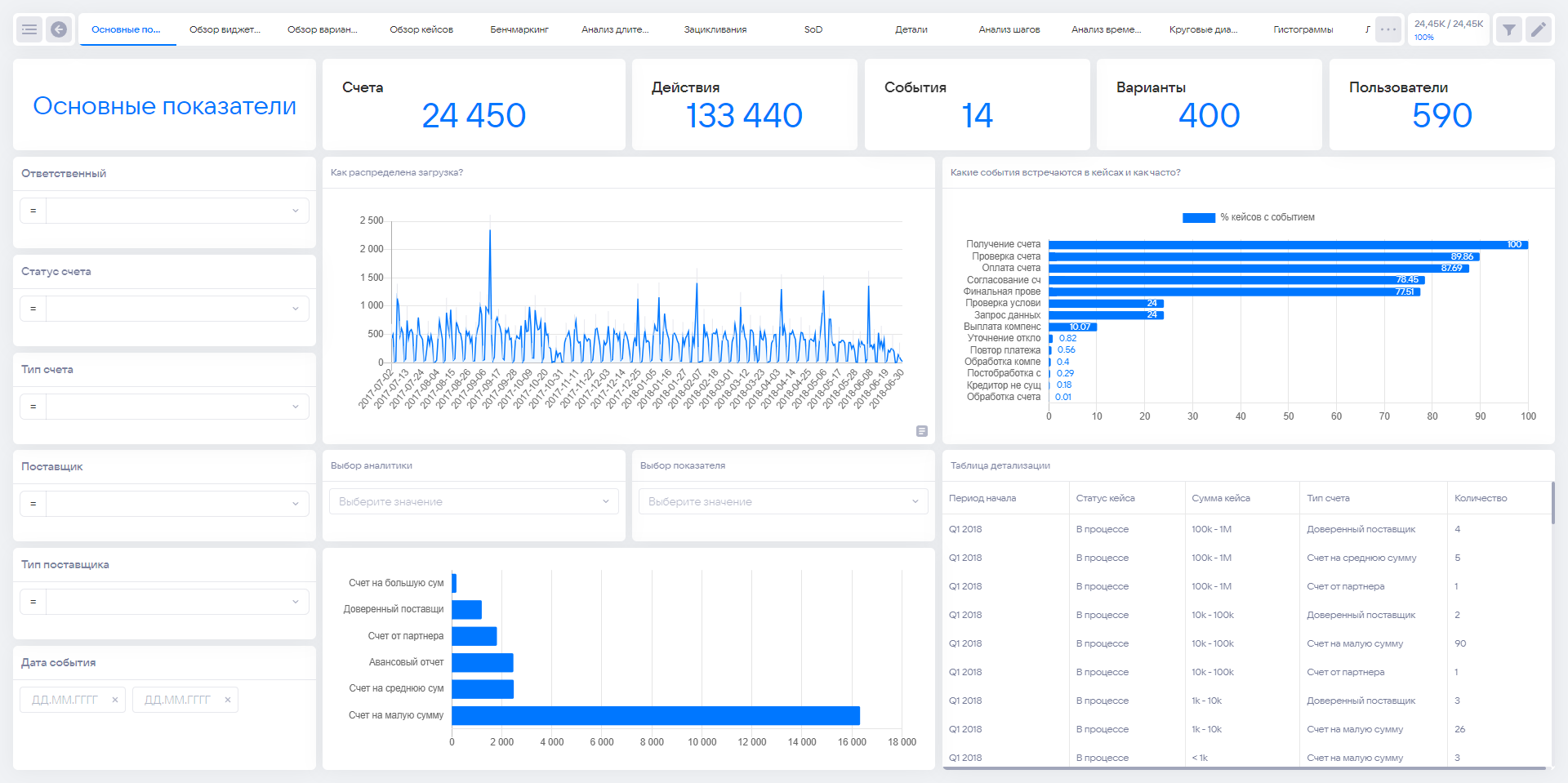
Каждый отчёт содержит минимум одну вкладку отчёта. На странице также доступны кнопки:
 для скрытия/отображения панели фильтров.
для скрытия/отображения панели фильтров. /
/  для переключения между режимом редактирования и режимом просмотра.
для переключения между режимом редактирования и режимом просмотра.
¶ Работа с отчётами
Работа с отчётами осуществляется в разделе меню Проекты. На странице в левой части интерфейса расположен список проектов. В правой части находится блок с карточками отчётами, доступными для выбранного проекта. Список отчётов индивидуален для каждого проекта.
На странице также доступны кнопки:
 для создания нового проекта.
для создания нового проекта. для создания нового отчёта.
для создания нового отчёта.- Сортировка для сортировки списка отчётов в алфавитном порядке и по времени создания.
¶ Создание отчёта
¶ Создание отчёта вручную
Для создания отчёта вручную выполните следующие действия:
- На странице проекта нажмите кнопку
 которая расположена внутри блока с отчётами первой по списку.
которая расположена внутри блока с отчётами первой по списку. - В появившемся окне выберите пункт Создание нового отчёта вручную
- В поле «Название отчёта» введите название нового отчёта.
- Нажмите Создать отчёт.
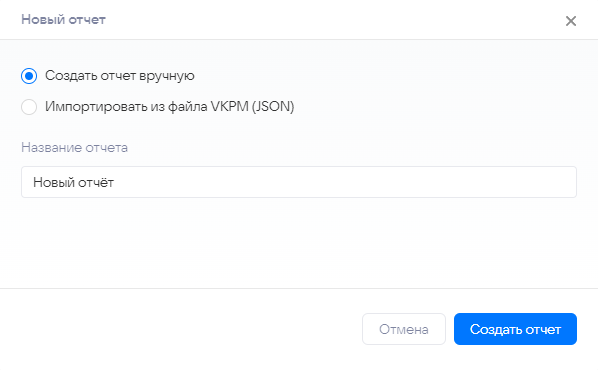
¶ Импорт отчёта
Для импорта готового отчета из файла выполните следующие действия:
- На странице проекта нажмите кнопку
 которая расположена внутри блока с отчётами первой по списку.
которая расположена внутри блока с отчётами первой по списку. - В появившемся окне выберите пункт Импортировать из файла VKPM (JSON).
- Добавьте файл с отчетом в поле для размещения файла.
- Нажмите Создать отчёт.
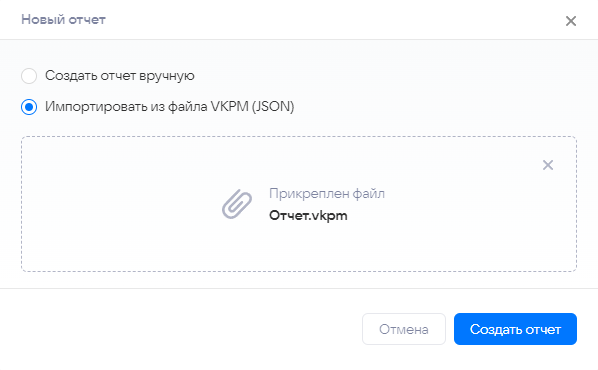
¶ Копирование отчёта
Для существующих отчётов можно создавать их копии в текущем проекте.
Для копирования существующего отчёта выполните следующие шаги:
- Перейдите на страницу проекта.
- Определите нужный отчёт и нажмите ⁝ в правом верхнем углу карточки отчёта.
- В открывшемся контекстном меню выберите пункт Копировать.
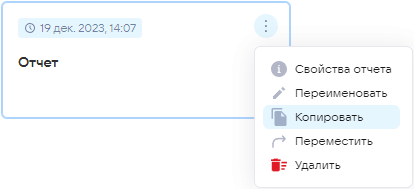
Новый отчёт будет автоматически создан в текущем проекте с порядковым номером копии после названия.
¶ Перемещение отчёта
Отчёт, созданный в одном проекте можно перенести в другой проект со всем содержимым.
Для перемещения отчёта выполните следующие шаги:
- Перейдите на страницу проекта.
- Определите нужный отчёт и нажмите ⁝ в правом верхнем углу карточки отчёта.
- В контекстном меню выберите пункт Переместить.

- В открывшемся модальном окне выберите проект, в который вы хотите переместить выбранный отчёт и нажмите Переместить.
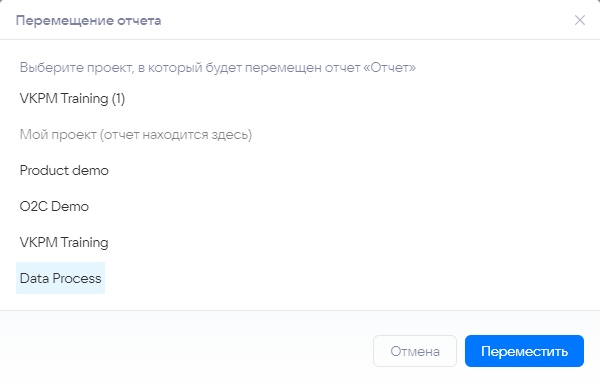
Отчёт будет перемещён в другой проект.
¶ Экспорт отчета
Существующие отчеты можно экспортировать в формате JSON.
Для экспорта существующего отчёта выполните следующие шаги:
- Перейдите на страницу проекта.
- Определите нужный отчёт и нажмите ⁝ в правом верхнем углу карточки отчёта.
- В открывшемся контекстном меню выберите пункт Экспортировать в VKPM (JSON).

На ваш компьютер будет загружен файл в формате JSON с названием отчета и расширением *.vkpm.
¶ Переименование отчёта
Созданные отчёты можно переименовать в любой момент.
Для переименования отчёта выполните следующие шаги:
- Перейдите на страницу проекта.
- Определите нужный отчёт и нажмите ⁝ в правом верхнем углу карточки отчёта.
- В контекстном меню выберите пункт Переименовать.

- В появившемся окне введите новое имя отчёта и нажмите Переименовать.
Отчёт будет переименован.
¶ Удаление отчёта
Созданные отчёты можно удалить из проекта.
Для удаления отчёта выполните следующие шаги:
- Перейдите на страницу проекта.
- Определите нужный отчёт и нажмите ⁝ в правом верхнем углу карточки отчёта
- В открывшемся контекстном меню выберите пункт Удалить.

- В открывшемся модальном окне подтвердите действие
Отчёт будет удалён из проекта.
¶ Редактирование прав в отчёте
Редактирование прав в отчёте происходит аналогично с редактированием прав в проекте.
Не все пользователи, у которых есть права в проекте, имеют те же права в отчёте. Все, у кого есть права в проекте могут видеть список всех отчётов. Если пользователю необходимо дать доступ не ко всем отчётам проекта, а к одному конкретному, то пользователя надо добавлять не в настройках проекта, а в настройках нужного отчёта.
Для редактирования прав в отчёте:
- Перейдите на страницу проекта.
- Определите нужный отчёт и нажмите ⁝ в правом верхнем углу карточки отчёта.
- Выберите строку Свойства отчета.
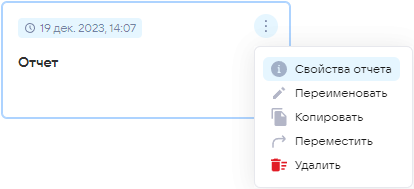

- Для редактирования прав, нажмите на
 справа от строки Пользователи. Откроется вкладка Роли пользователей отчёта.
справа от строки Пользователи. Откроется вкладка Роли пользователей отчёта.
Все последующие действия полностью аналогичны с действиями при редактировании прав в проекте.
¶ Режим редактирования отчёта
Пользователю с ролью Аналитик доступны следующие функции редактирования отчётов:
- создание вкладок,
- копирование вкладок,
- перемещение вкладок,
- изменение имени вкладок,
- добавление / удаление виджетов,
- создание листа отчёта из шаблона.
¶ Работа с вкладками
¶ Создание вкладки
В пустом отчёте отображется экран, на котором будет предложено создать первую вкладку.
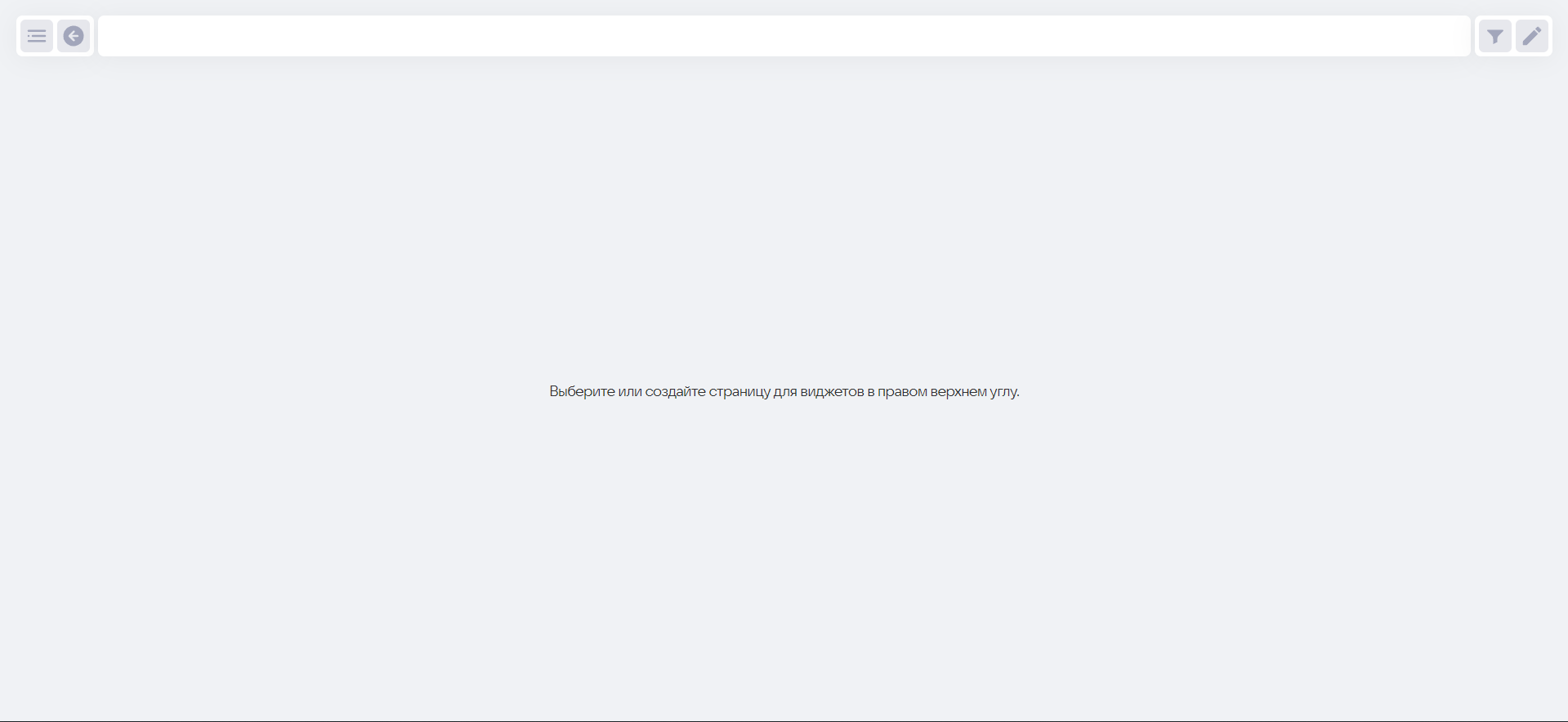
Для создания вкладки выполните следующие действия:
- Нажмите
 для перехода в режим редактирования отчёта.
для перехода в режим редактирования отчёта. - Нажмите
 для добавления новой вкладки.
для добавления новой вкладки. - Введите название новой вкладки и нажмите OK.

¶ Создание вкладки из шаблона
При создании вкладки из шаблона, система заполняет лист отчёта виджетами по заранее подготовленным правилам.
Для создания листа отчёта с готовой аналитикой доступны следующие виды шаблонов:
- Variant Explorer,
- Case Explorer,
- Анализ шагов процесса,
- Анализ времени процесса,
- Анализ экземпляров процесса,
- Общая статистика процесса,
- Общая статистика шагов,
- Сравнение с эталоном процесса.
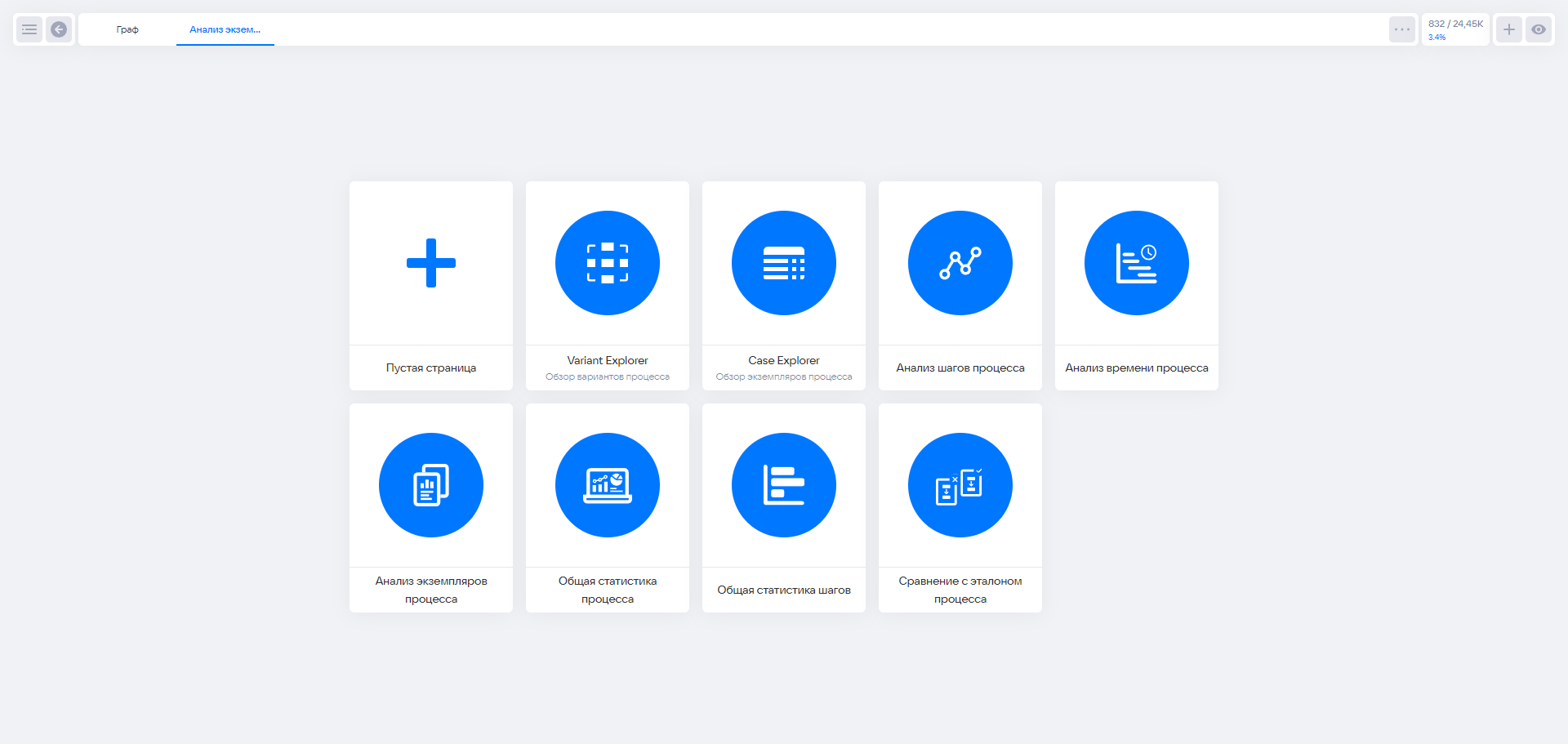
¶ Создание вкладки и наполнение виджетами в ручном режиме
Для создания пустой вкладки отчёта и наполнения её виджетами на своё усмотрение выполните следующие шаги:
- Нажмите
 для перехода в режим редактирования отчёта.
для перехода в режим редактирования отчёта. - Создайте новую вкладку согласно инструкции.
- Из предложенных вариантов наполнения вкладки выберите «Пустая страница».
- Добавьте необходимые виджеты.
¶ Копирование вкладки
В отчёте можно создать копию существующей вкладки. Для копирования вкладки выполните следующие шаги:
- Нажмите
 для перехода в режим редактирования отчёта.
для перехода в режим редактирования отчёта. - Определите нужную вкладку и нажмите ⁝ справа от названия вкладки. Откроется контекстное меню.
- В контекстном меню выберите пункт Копировать.
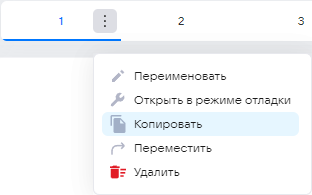
Копия вкладки будет автоматически создана в текущем отчёте с порядковым номером копии после названия.
¶ Перемещение вкладки
Вкладку, созданную в одном отчёте можно переместить в другой отчёт. Для перемещения вкладки выполните следующие шаги:
- Нажмите
 для перехода в режим редактирования отчёта.
для перехода в режим редактирования отчёта. - Определите нужную вкладку и нажмите ⁝ справа от названия вкладки. Откроется контекстное меню.
- В контекстном меню выберите пункт Переместить.

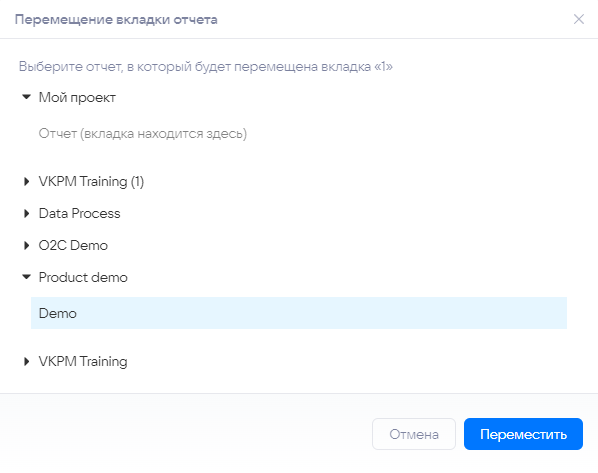
Вкладка будет перемещена в другой отчёт.
¶ Переименование вкладки
Созданные вкладки можно переименовать в любой момент.
Для переименования вкладки выполните следующие шаги:
- Нажмите
 для перехода в режим редактирования отчёта.
для перехода в режим редактирования отчёта. - Определите нужную вкладку и нажмите ⁝ справа от названия вкладки. Откроется контекстное меню.
- В контекстном меню выберите пункт Переименовать.
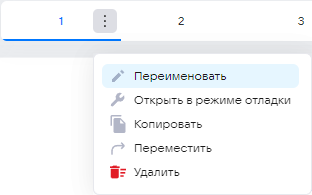
¶ Удаление вкладки
Созданные вкладки можно удалить. Для удаления вкладки выполните следующие шаги:
- Нажмите
 для перехода в режим редактирования отчёта.
для перехода в режим редактирования отчёта. - Определите нужную вкладку и нажмите ⁝ справа от названия вкладки. Откроется контекстное меню.
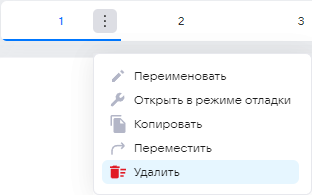
Вкладка будет удалена из отчёта.
¶ Наполнение отчёта
¶ Работа с шаблонами
¶ Сравнение с эталоном процесса
Шаблон «Сравнение с эталоном процесса» позволяет сравнить загруженные в модель данные с эталонной BPMN-моделью процесса и понять, где в данных есть расхождения.
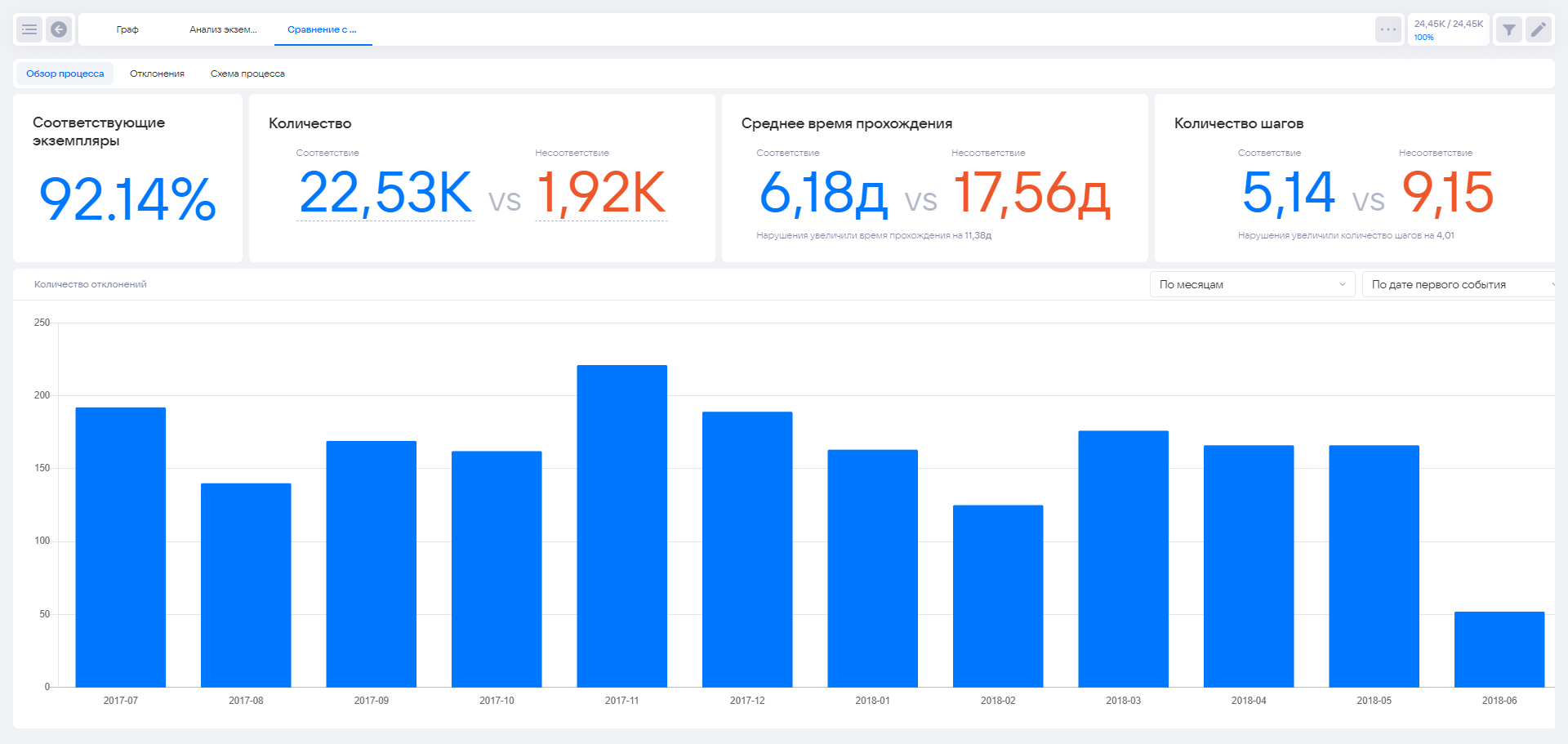
Проверка соответствия эталонному процессу состоит из двух этапов:
¶ Формирование и сохранение BPMN модели
Нажатие на шаблон «Сравнение с эталоном процесса» открывает окно с выбором способа создания эталонной BPMN-модели:
- Сформировать модель на основе данных — выбор цепочек из Variant Explorer.
- Импортировать BPMN-файл модели процесса — загрузка файла модели процесса с расширением .bpmn.
- Сконструировать модель вручную — создание BMPN-модели во внутреннем редакторе.
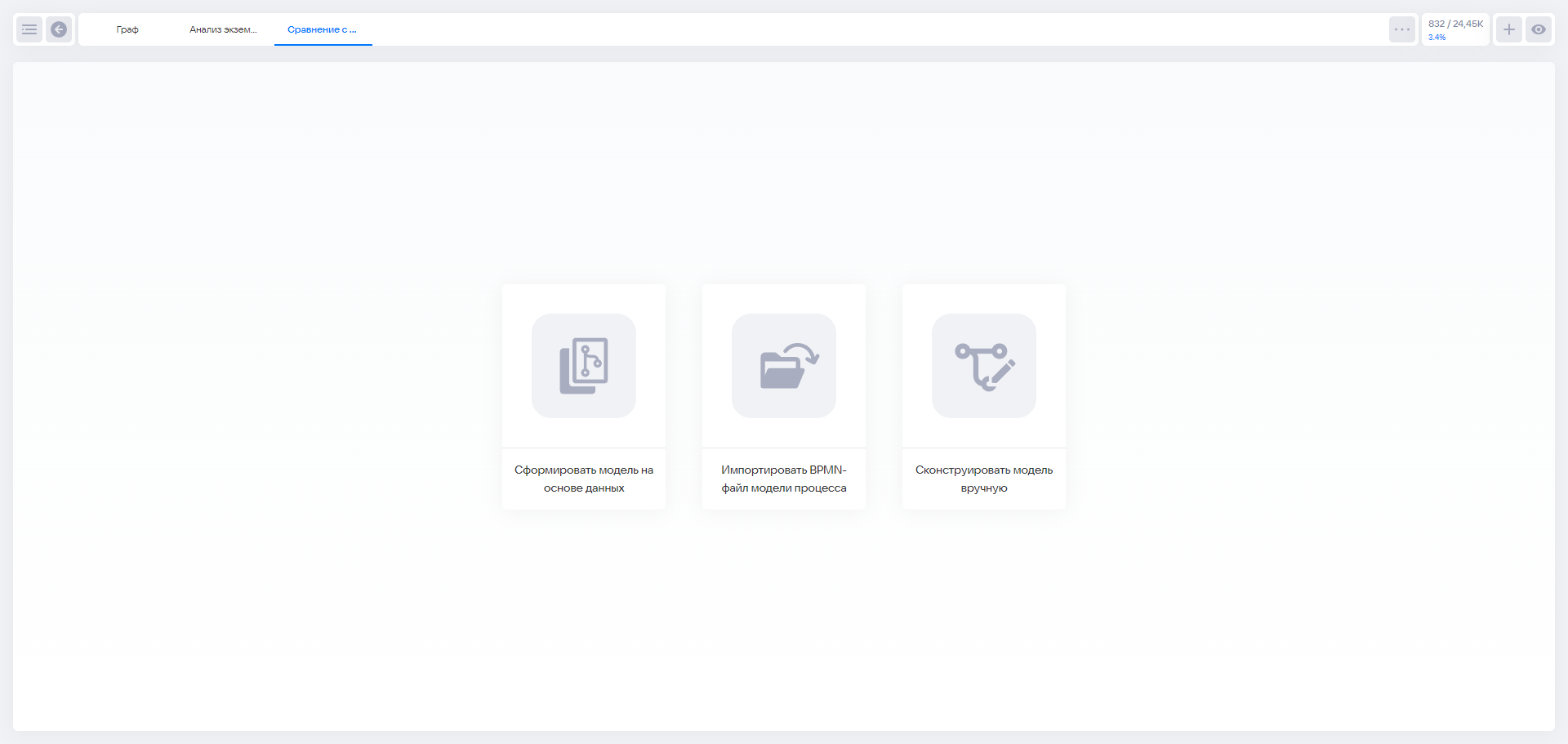
Для формирования модели на основе данных выполните следующие шаги:
- Выберите шаблон Сравнение с эталоном процесса.
- Выберите способ Сформировать модель на основе данных.
- В открывшемся окне с виджетом Variant Explorer выберите необходимые цепочки и нажмите Показать выбранный фрагмент.
- Нажмите Далее.
- При необходимости отредактируйте BMPN-модель.
- Нажмите Сформировать модель.
Для импорта BPMN-файла модели процесса выполните следующие шаги:
- Выберите шаблон Сравнение с эталоном процесса.
- Выберите способ Импортировать BPMN-файл модели процесса.
- Выберите файл с расширением .bpmn на вашем устройстве.
- При необходимости отредактируйте BMPN-модель.
- Нажмите Сформировать модель.
Для создания BPMN-модели вручную выполните следующие шаги:
- Выберите шаблон Сравнение с эталоном процесса.
- Выберите способ Сконструировать модель вручную.
- В редакторе создайте BPMN-модель.
- Нажмите Сформировать модель.
¶ Просмотр готовой статистики и редактирование BPMN-модели
Лист шаблона с созданной эталонной моделью состоит из следующих вкладок:
- Обзор процесса,
- Отклонения,
- Схема процесса.
¶ Вкладка Обзор процесса
Вкладка Обзор процесса содержит статистику по отклонениям исследуемого процесса от эталонного.
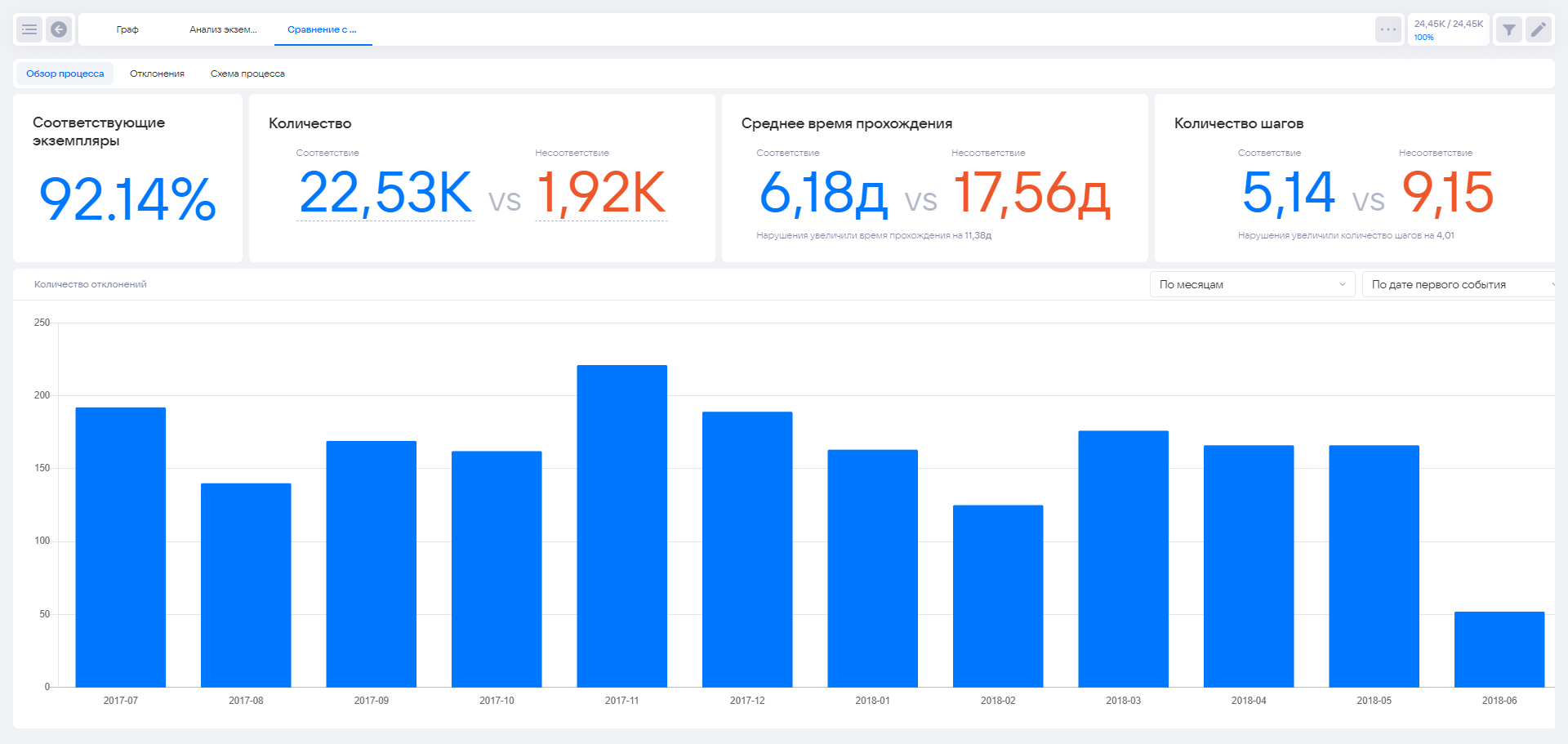
Статистика представлена несколькими показателями:
- Процент соответствующих экземпляров процесса — отношение количества экземпляров процесса, соответствующих эталону ко всем экземплярам процесса.
- Количество — количество экземпляров процесса соответствующих и несоответствующих эталону.
- Среднее время прохождения — среднее время прохождения экземпляров процесса соответствующих и несоответствующих эталону. В нижней части виджета указано влияние несоответствий на показатель.
- Количество шагов — количество шагов в экземплярах процесса, соответствующих и несоответствующих эталону. В нижней части виджета указано влияние несоответствий на показатель.
Данные показателей, отображенные синим цветом, относятся к цепочкам событий, которые соответствуют эталону. Данные показателей, отображенные красным цветом, относятся к цепочкам с нарушениями
В нижней части шаблона представлена динамика по количеству отклонений в каждом месяце.
Над графиком с динамикой расположены два выпадающих списка для управления отображением динамики:
- выбор гранулярности:
- по годам,
- по месяцам (по умолчанию),
- по неделям,
- по дням;
- выбор даты для построения динамики эталонного процесса:
- по дате первого события (по умолчанию),
- по дате последнего события.
На показателе Количество можно установить фильтр на соответствующие и несоответствующие экземпляры процесса. Для установки фильтра нажмите на выбранное значение и во всплывающем окне нажмите Фильтровать.

После установки фильтра можно перейти на любую вкладку и проводить анализ по соответствующим или несоответствующим экземплярам, в зависимости от установленного фильтра.
¶ Вкладка Отклонения
На вкладке Отклонения представлен список всех отклонений от эталонного процесса в виде таблицы. Таблица содержит следующие поля:
- Количество — количество экземпляров процессов с отклонением.
- Отклонение — описание отклонения.Возможный список типов отклонений в процессе, которые ищет система:
- Недопустимый шаг процесса
- Недопустимый переход
- Неверное начало процесса
- Неверное окончание процесса
- Влияние на время прохождения процесса — время, на которое выбранное отклонение увеличивает или уменьшает прохождение процесса.
- Влияние на количество шагов процесса — количество шагов, на которое выбранное отклонение увеличивает или уменьшает прохождение процесса.
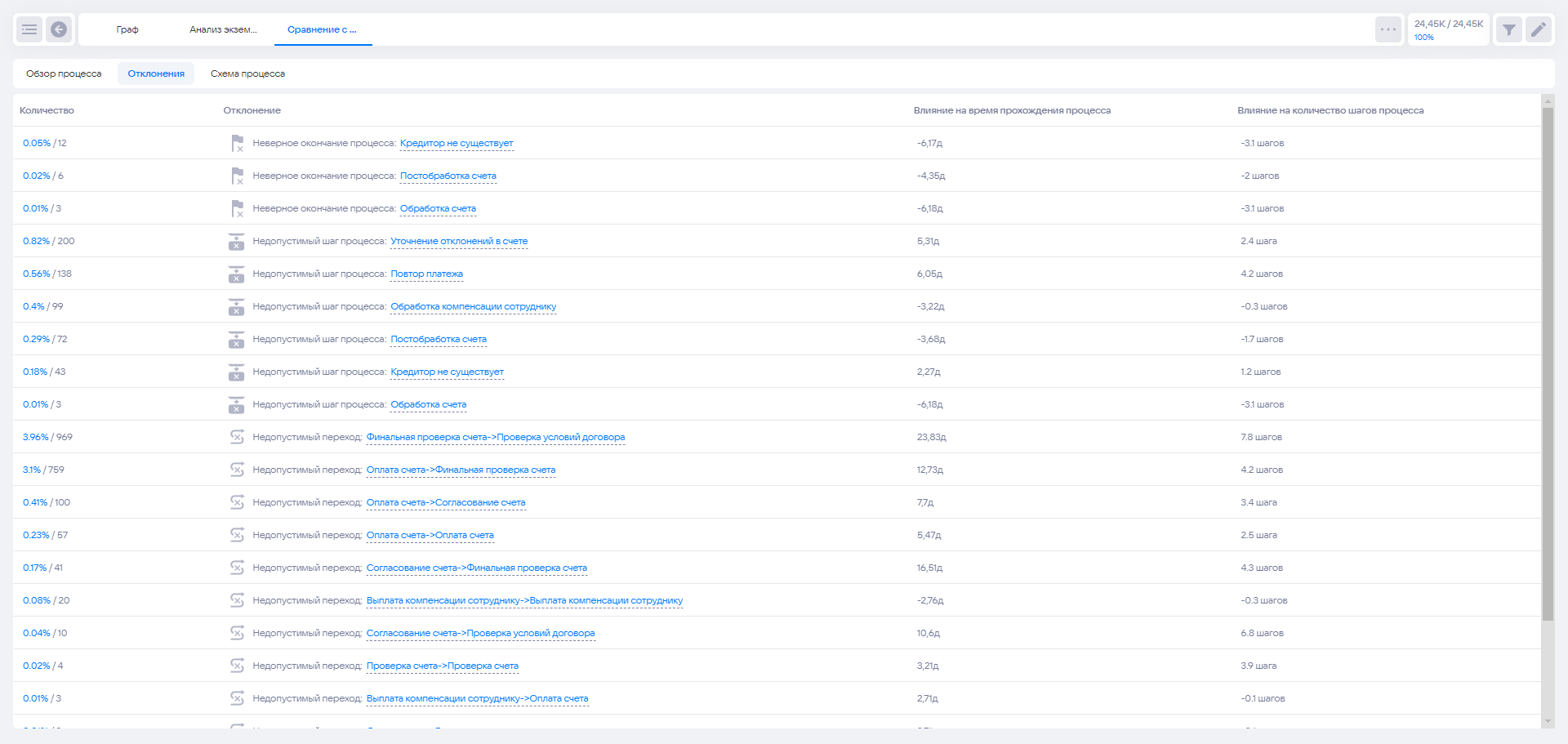
На каждом отклонении можно установить фильтр, чтобы посмотреть все экземпляры, в которых оно участвует. Для его установки нажмите на выбранное отклонение и во всплывающем окне нажмите Фильтровать.

¶ Вкладка Схема процесса
На вкладке Схема процесса представлена BPMN-модель текущего эталонного процесса с возможностью редактирования.
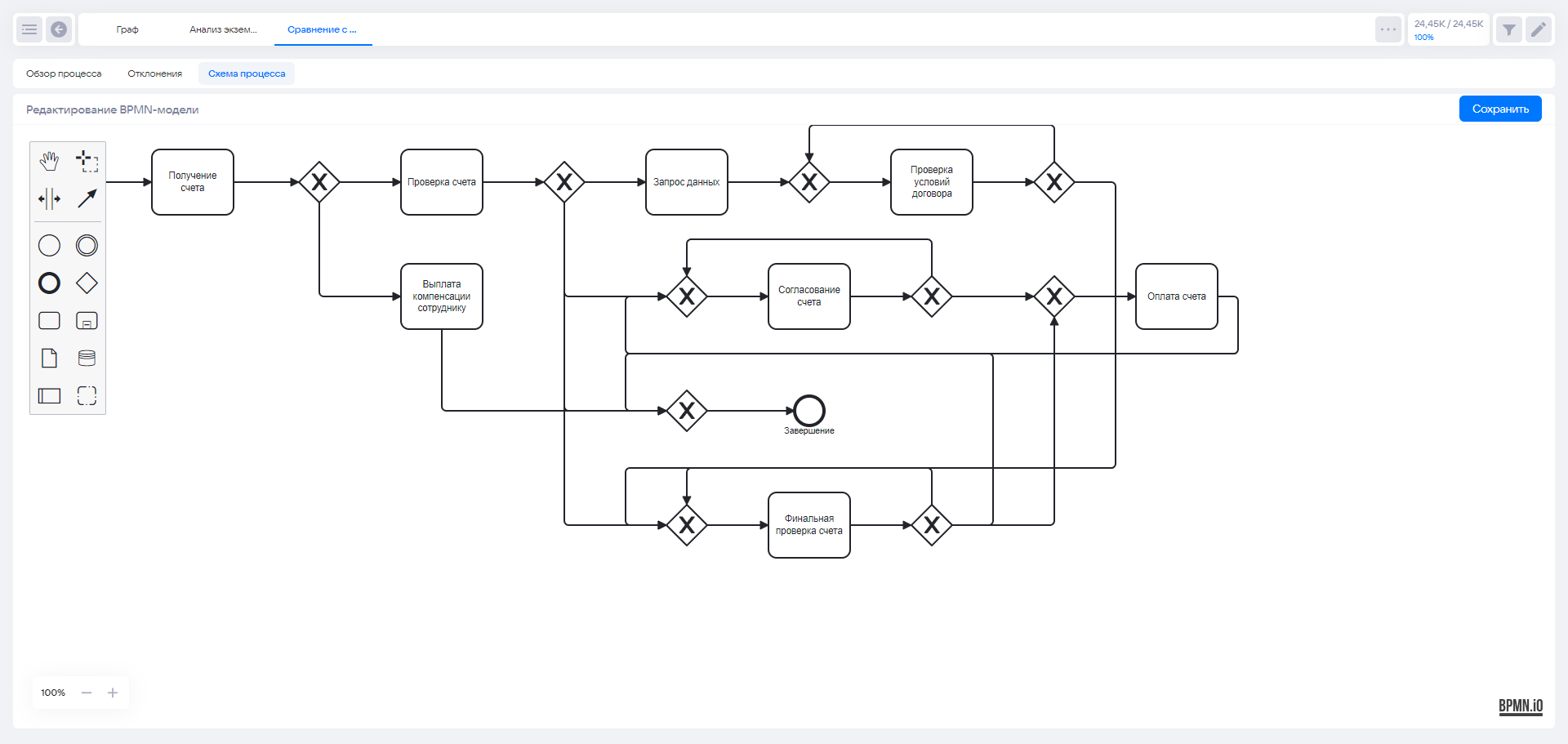
¶ Добавление виджетов
Список всех доступных виджетов открывается нажатием кнопки ![]() в левой части рабочего листа в режиме редактирования отчёта.
в левой части рабочего листа в режиме редактирования отчёта.

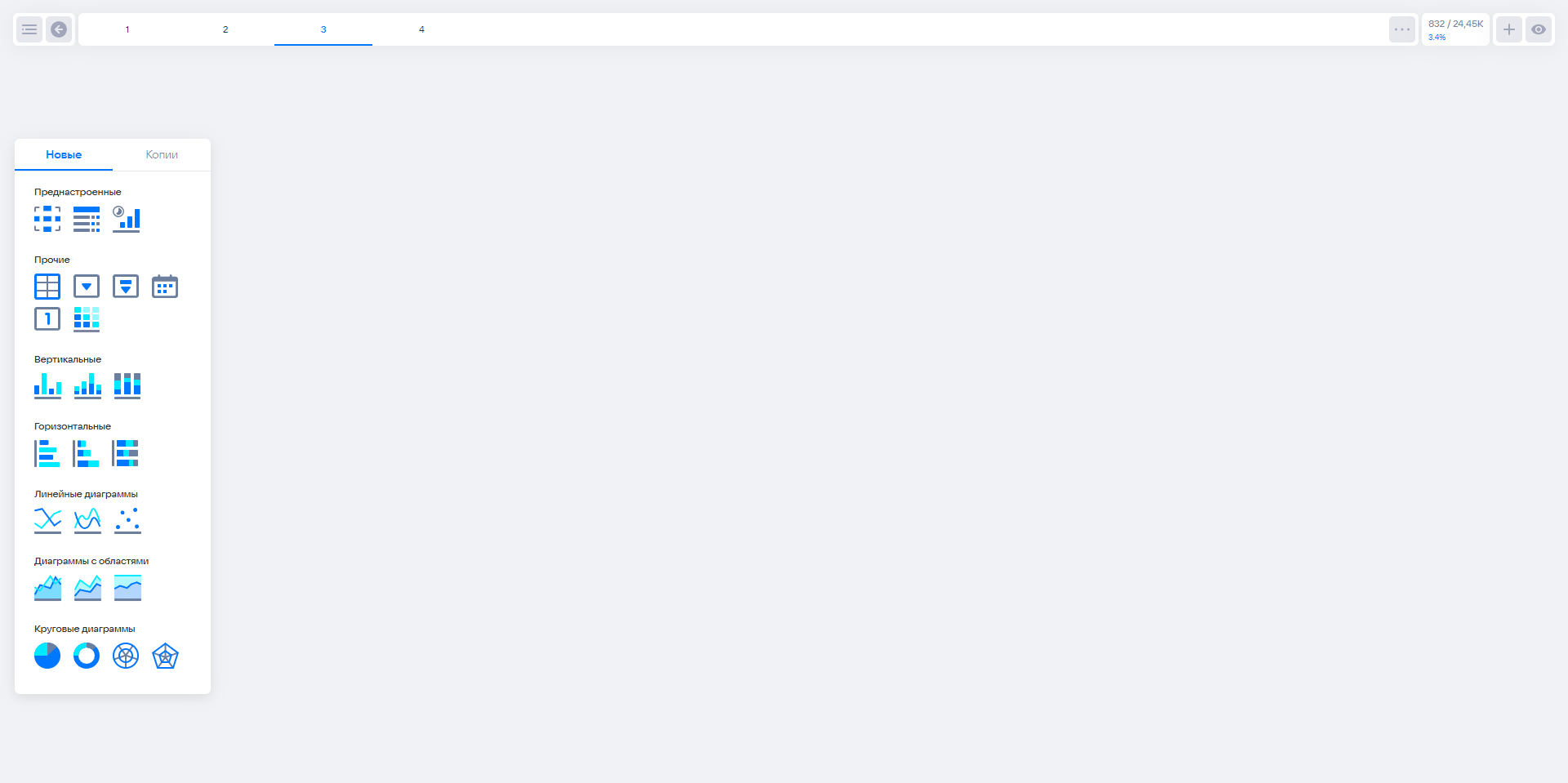
Для отображения виджета на листе зажмите иконку виждета и вытащите ее на свободную рабочую область. Измените размер виджета, потянув за стрелку в правом нижнем углу виджета.

Система позволяет создавать как каждый виджет на отдельной странице, так и несколько виджетов на одной странице.
¶ Копирование виджетов
Добавленные в отчёт виджеты можно скопировать. Для копирования виджета выполните следующие шаги:
- В отчёте перейдите на необходимую вкладку.
- Перейдите в режим редактирования отчёта.
- Наведите курсор мыши на виджет, который необходимо скопировать.
- В правом верхнем углу нажмите пиктограмму
 . Виджет будет скопирован.
. Виджет будет скопирован. - Нажмите кнопку
 для открытия списка виджетов. Перейдите во вкладку Копии.
для открытия списка виджетов. Перейдите во вкладку Копии. - Во вкладке Копии выберите скопированный виджет и перетащите его на лист отчёта.

Скопированный виджет можно добавить в любую вкладку любого отчёта в любом проекте.
¶ Удаление виджета
Добавленные в отчёт виджеты можно удалить. Для удаления виджета выполните следующие шаги:
- В отчёте перейдите на необходимую вкладку.
- Перейдите в режим редактирования отчёта.
- Наведите курсор мыши на виджет, который необходимо скопировать.
- В правом верхнем углу нажмите пиктограмму
 .
.
Виджет будет удалён.
Чтобы закончить настройку отчёта, нажмите ![]() для перехода в режим просмотра отчёта. Отчёты и виджеты будут доступны сразу после выхода из режима редактирования.
для перехода в режим просмотра отчёта. Отчёты и виджеты будут доступны сразу после выхода из режима редактирования.
¶ Виджеты
¶ Типы виджетов
Виджеты бывают двух типов:
- преднастроенные:
- универсальные (кастомные):
¶ Преднастроенные виджеты
¶ Variant Explorer
Виджет Variant Explorer представляет собой граф, который отображает сценарии (варианты прохождения) процесса в виде цепочек событий в разрезе: доля от всех сценариев, количество экземпляров, длительности.
Возможно отображать цепочки как по одному, так и группами. Для отображения сразу всех комбинаций прохождения процесса на одном графе нужно нажать кнопку Выбрать все.
Граф процесса отображает мощность шага и перехода: чем толще линия или чем больше заполнен круг у шага, тем тем чаще они встречаются.
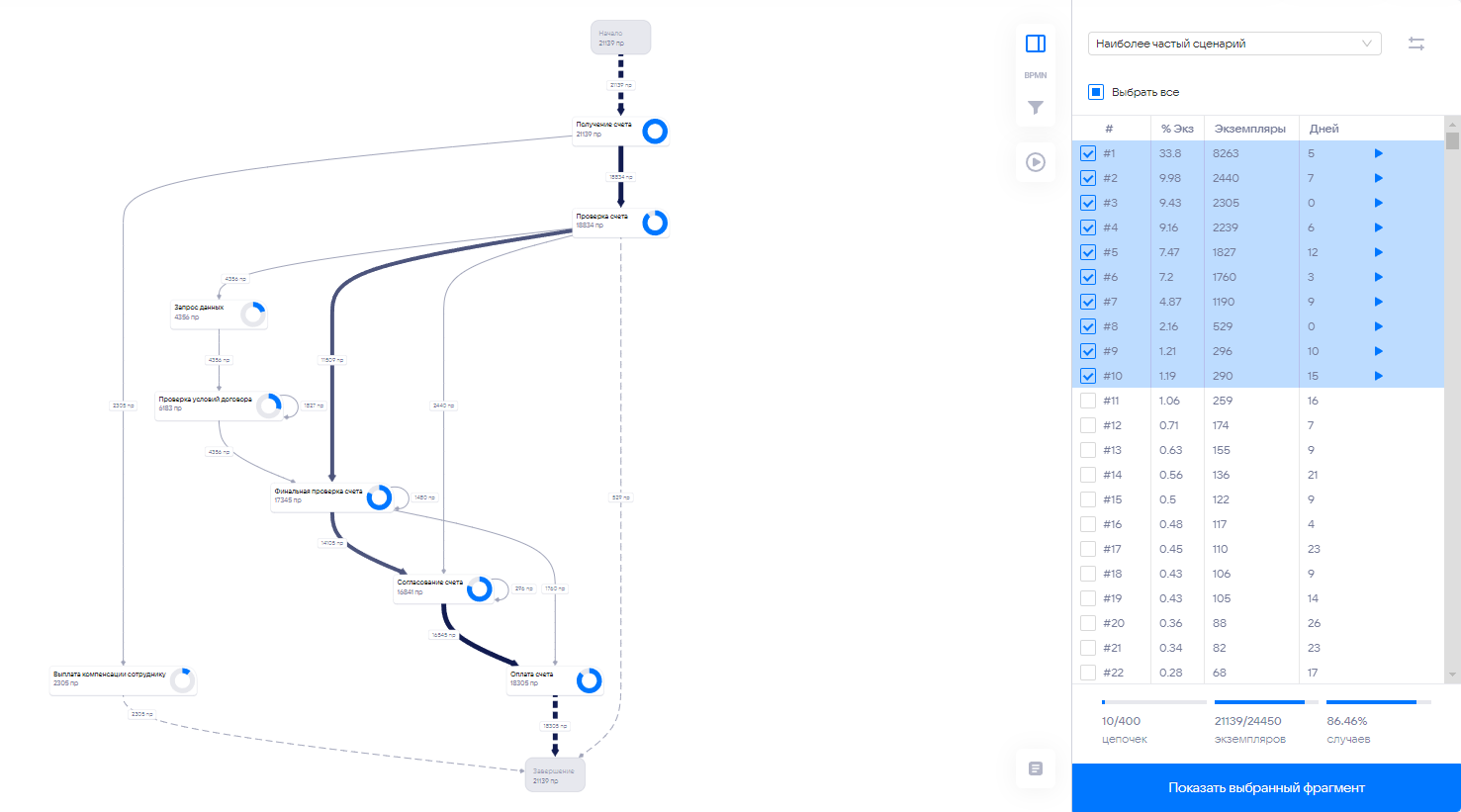
¶ Настройки Variant Explorer
Variant Explorer имеет функцию фильтрации по частоте использования сценариев:
- наиболее частый сценарий;
- наименее частый сценарий.

Для визуализации на графе доступны одна или несколько характеристик:
- Количество прохождений — шаги и переходы отображают число случаев с повторами.
- Количество экземпляров процессов — шаги и переходы отображают число экземпляров процессов, которые через них проходили.
- Процент — шаги и переходы отображают процент прохождения количества экземпляров от общего количества экземпляров процессов в выбранных цепочках.
- Время прохождения — среднее, медианное, усеченное среднее.
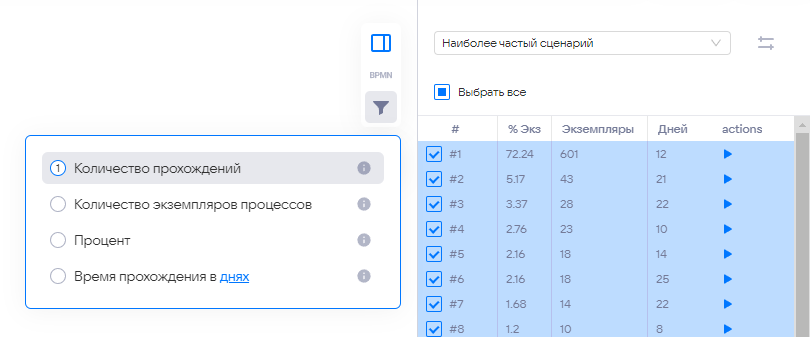
¶ Сравнение нескольких цепочек
Для сравнения нескольких цепочек в виджете выберите из списка интересующие цепочки чтобы отобразить их. При наведении курсором на одну из выбранных строк, автоматически подсвечиваются шаги, которые относятся к данной цепочке.
Шаги которые к данной цепочке не относятся, будут отображены без выделения цветом. На примере ниже выделена цепочка №5:

¶ Статистика на графе Variant Explorer
На графе отображается статистика по каждому шагу или переходу. Нажмите на выбранный элемент для отображения подробной статистики.
Статистика по шагу:
- Появления шага в экземплярах процессов ( в процентном соотношении);
- Максимальное количество повторений шага;
- Включая;
- Исключая;
- Начинается;
- Заканчивается этим шагом;
- Вхождение (происходит из, уходит в);
- Длительность (Общая, Медиана, Средняя, Максимальная, Минимальная).
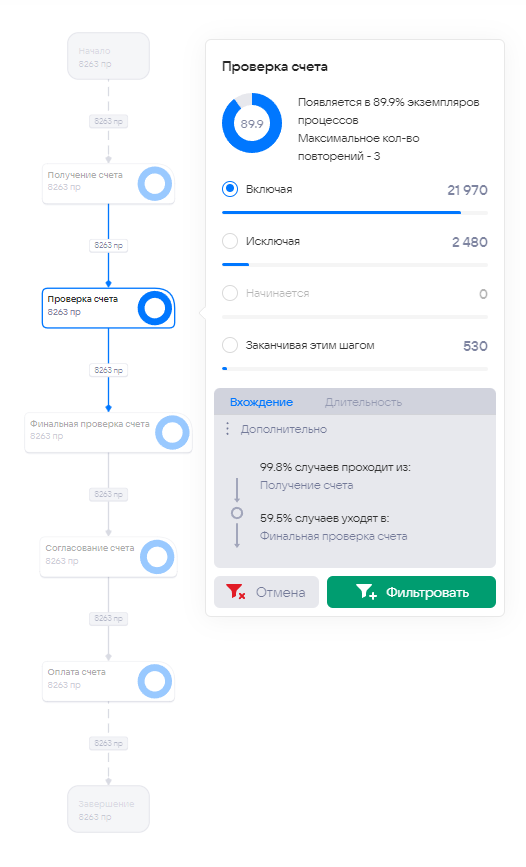
Статистика по переходу:
- Появления в экземплярах процессов ( в процентном соотношении);
- С этой связью;
- Без этой связи;
- Длительность (Общая, Медиана, Средняя, Максимальная, Минимальная).
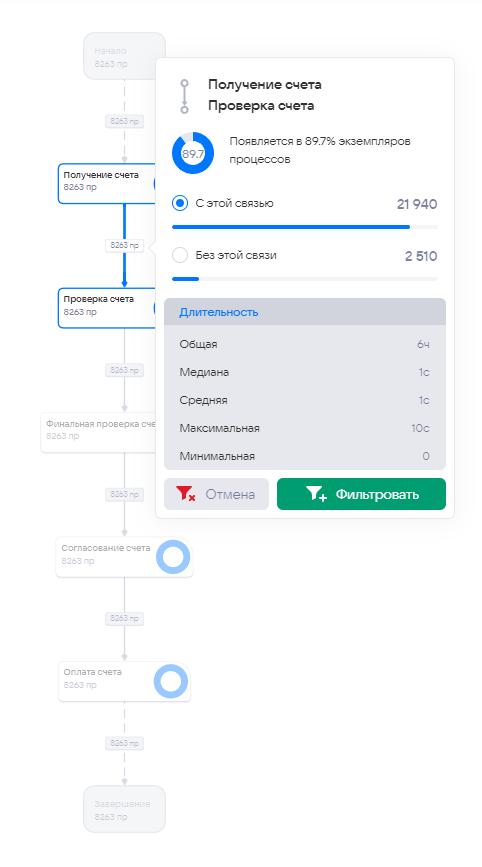
Статистика на элементах «Начало» и «Завершение»:
При клике на Начало или Окончание в виджете Variant Explorer появляется статистика в виде таблицы, по аналогии с тем, как это происходит при клике на любые другие сущности графа.
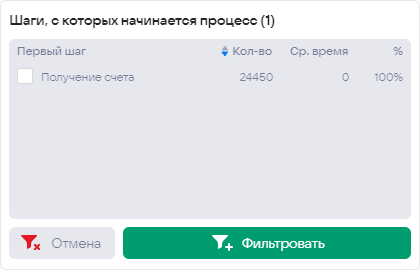

Таблица содержит 4 колонки:
- Первый/последний шаг — названия шагов, с которых начинается процесс.
- Кол-во — количество экземпляров процессов, которые начинаются с данного шага.
- Ср. время — среднее время обработки каждого шага.
- % — процент от общего количества экземпляров.
Также доступен множественный выбор шагов, в результате которого отображается статистика по всем выбранным шагам. Для множественного выбора нажимайте по необходимым элементам с зажатым Ctrl на Windows и ⌘command на MacOS.
В окне статистики доступна фильтрация по интересующим показателям.
¶ Подсветка шагов и переходов в зависимости от настраиваемых условий
Настройки виджета позволяют подсветить шаги или переходы по определенным правилам. Для этого перейдите в режим редактирования Отчёта и в настройках виджета выберите раздел «Правила выделения цветом графа процесса».

Раздел позволяет:
- добавить событие,
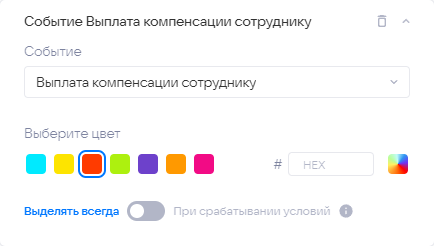
- добавить переход.
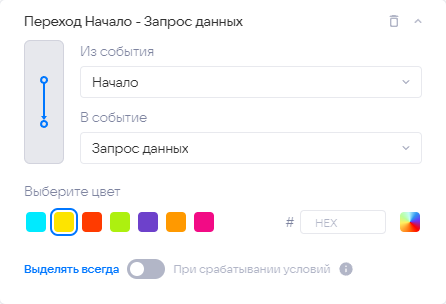
Оба правила позволяют выделять всегда или при срабатывании определенных условий.
Выделять всегда — шаг или переход будет выделен всегда независимо от того, какие у него характеристики.
В примере ниже созданы два правила, которые всегда выделяют определенный шаг и определенный переход красным цветом:
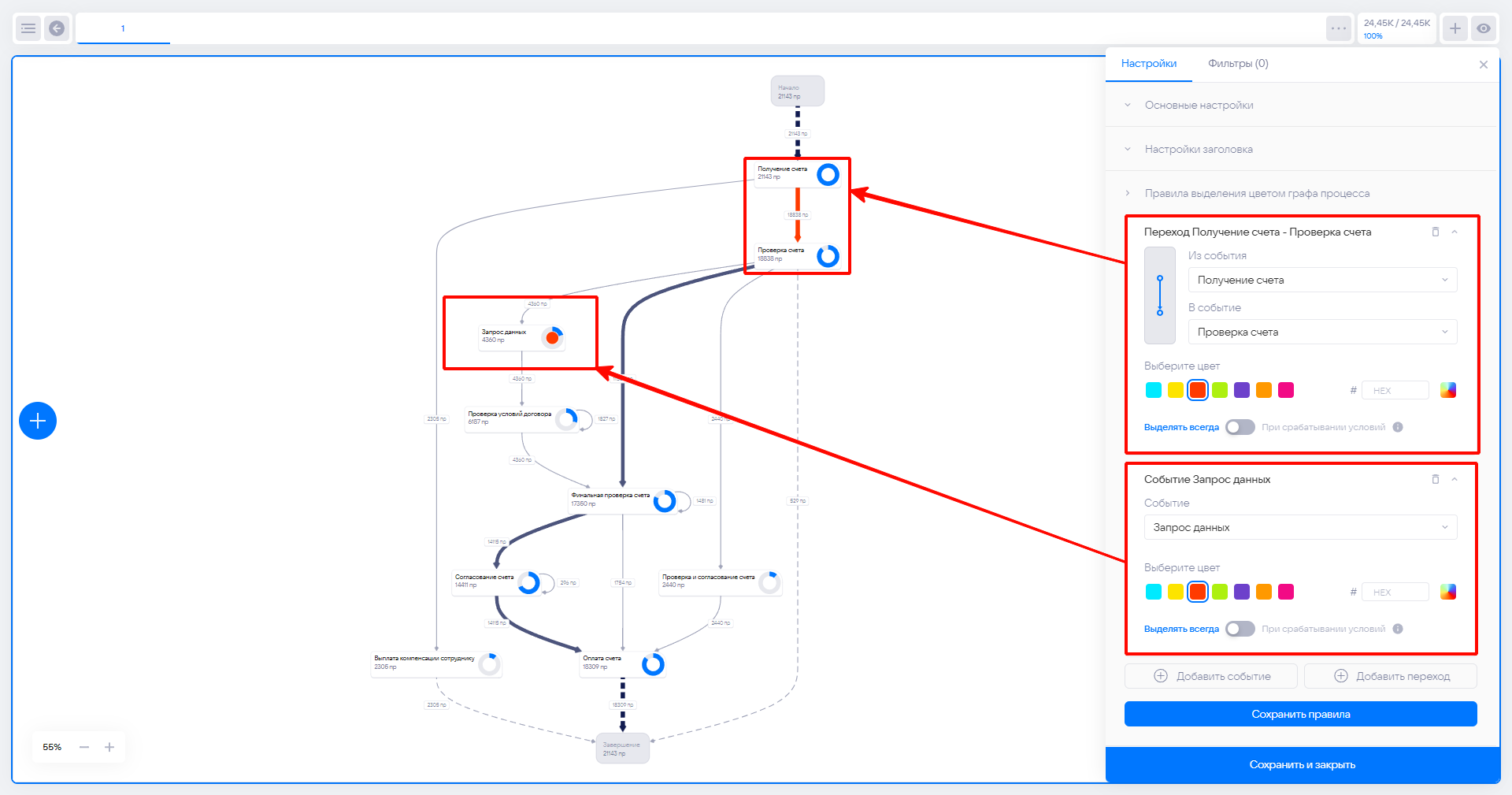
Например, с помощью правил Выделять всегда можно построить на графе эталонную модель для визуальной легкости анализа процесса.
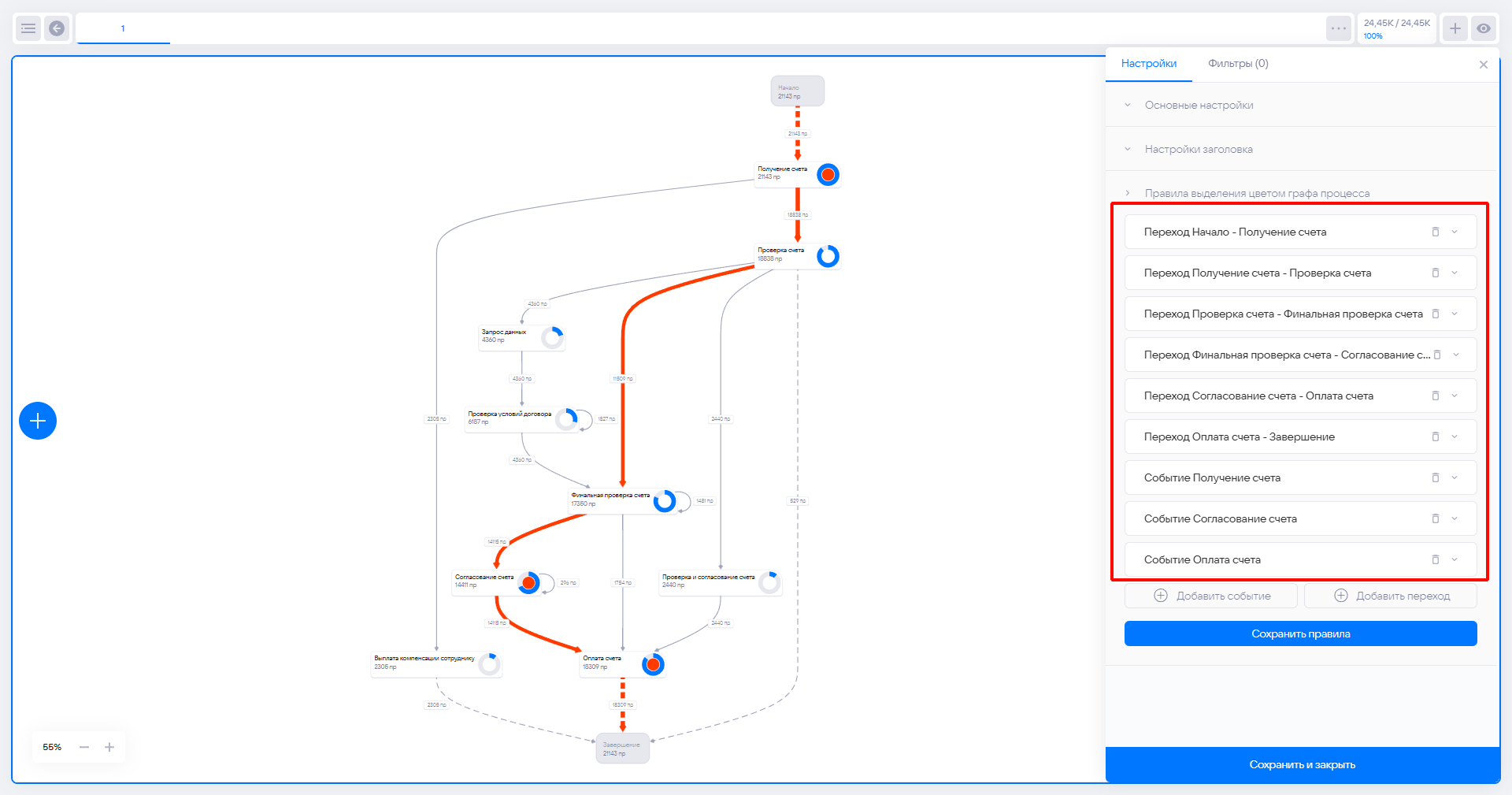
Выделять при срабатывании условий — шаг или переход будут выделены, только если выбранная характеристика в настройке совпадает с указанным значением.
Характеристики — это значения количества переходов или времени, которые можно отображать на графе. Именно с ними происходит сравнение.
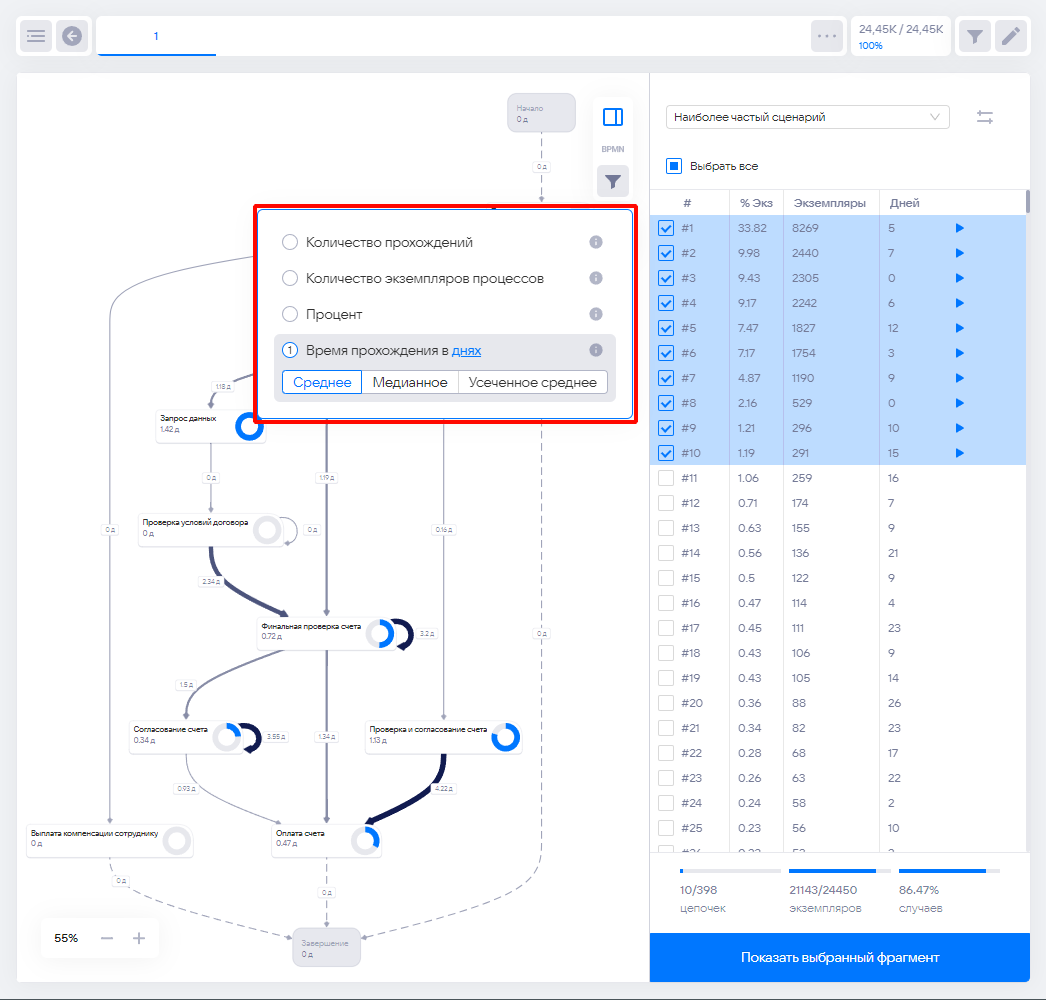
Например, можно выделить шаг красным цветом, если у него время прохождения более 5 дней.
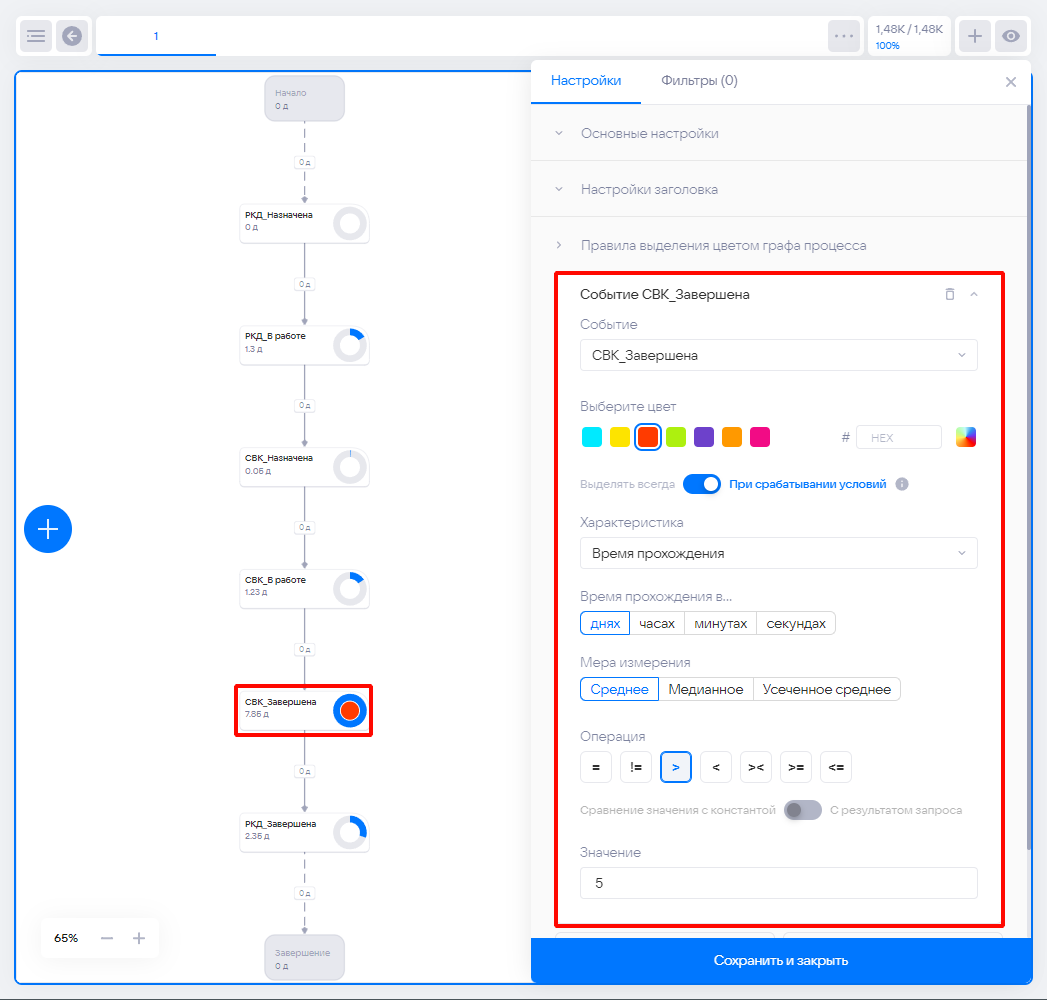
Правила можно комбинировать между собой, чтобы в интерактивном режиме следить за показателями графа. Например, при ежедневном обновлении модели или при использовании фильтров в Отчёте (характеристики пересчитываются при применении фильтров). Про комбинации правил есть подсказка:
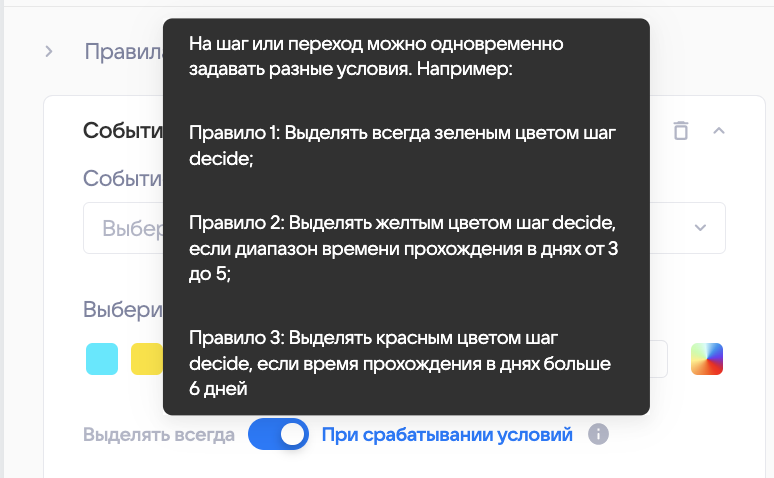
Если по ошибке одновременно создано два одинаковых конфликтующих правила, то подсветка будет по последнему созданному правилу.
¶ Визуализация процесса в нотации BPMN
Функция позволяет визуализировать граф процесса в нотации BPMN. Отобразить визуализацию можно по одной или нескольким цепочкам.

В визуализации по умолчанию используются следующие BPMN-элементы:
| Элемент | Описание |
|---|---|
 |
Начальное событие: указывает на начало бизнес-процесса |
 |
Конечное событие: указывает на завершение бизнес-процесса |
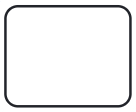 |
Задача: единица действия в бизнес-процессе |
 |
Поток управления: обозначает последовательность выполнения действий |
 |
Исключающий (эксклюзивный) шлюз: указывает на ветвление потока управления на несколько маршрутов, из которых может быть выбран только один |
Получившаяся модель процесса является интерактивной и позволяет изменять элементы BPMN-модели и соединения между элементами, а также добавлять новые и удалять имеющиеся элементы.
Редактирование модели никак не влияет на сам бизнес-процесс. Все изменения, которые вносятся пользователем в BPMN-модель, хранятся в рамках конкретной визуализации процесса и сбрасываются при завершении сеанса работы с BPMN-моделью.
Все генерируемые BPMN-модели не зависят друг от друга, а также от роли пользователя в системе. Каждый пользователь самостоятельно может пользоваться функцией преобразования простого графа процесса в BPMN сколько угодно раз.
Получившуюся BPMN-модель можно экспортировать в форматы BPMN, PDF, SVG, PNG. Для экспорта нажмите правой кнопкой мыши в любом месте рабочей области BPMN-модели и выберите желаемый формат.
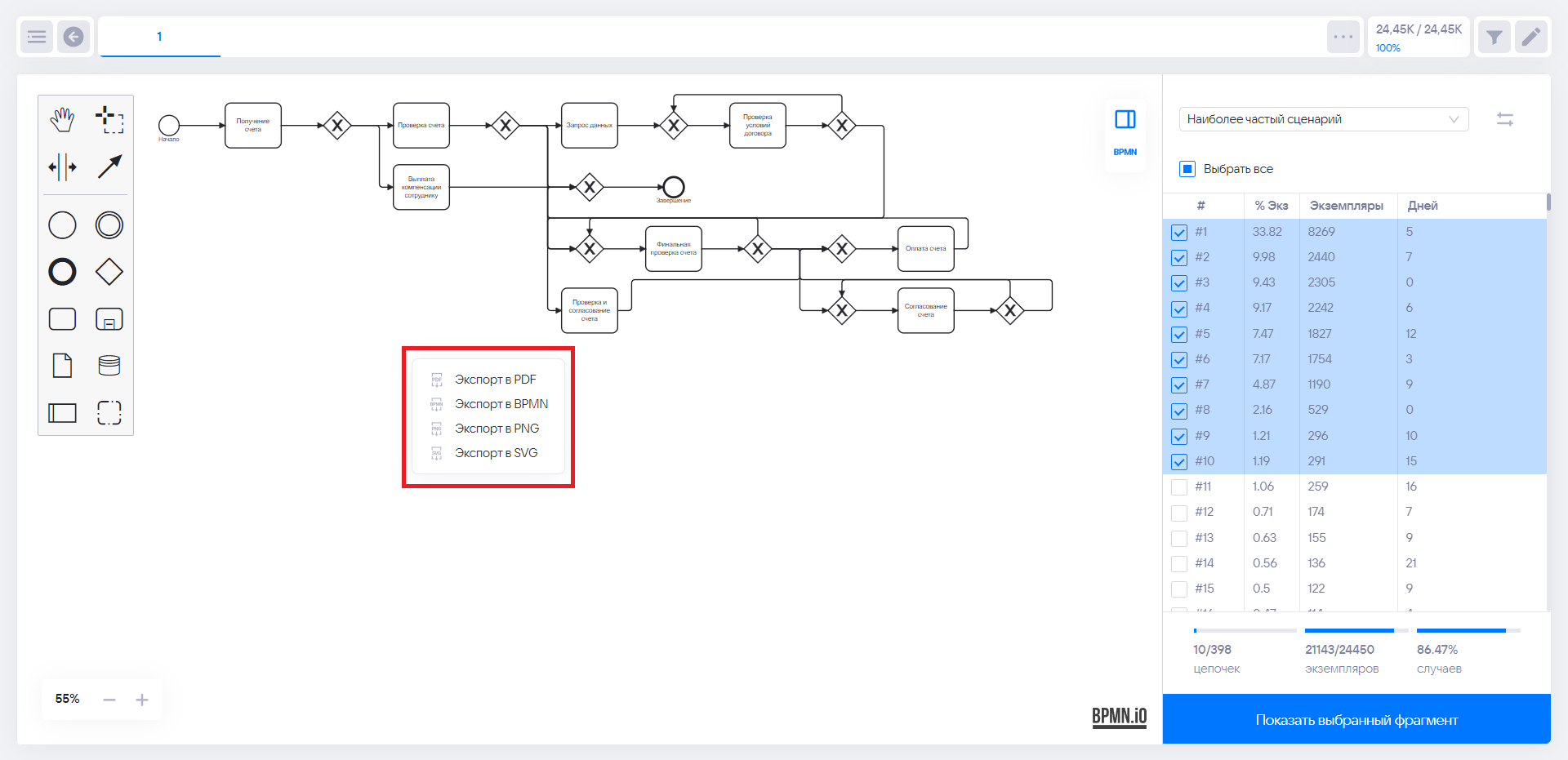
¶ Анимация прохождения процесса
Функция позволяет запустить анимацию прохождения процесса и увидеть в интерактивном режиме, где есть слабые места. Она основана на среднем времени прохождения экземпляров процессов. Визуализируются «провисания» как на переходах, так и на шагах, если загружено две временных метки.
Запустить визуализацию можно по всем выбранным цепочкам одновременно, либо отдельно по каждой из выбранных.
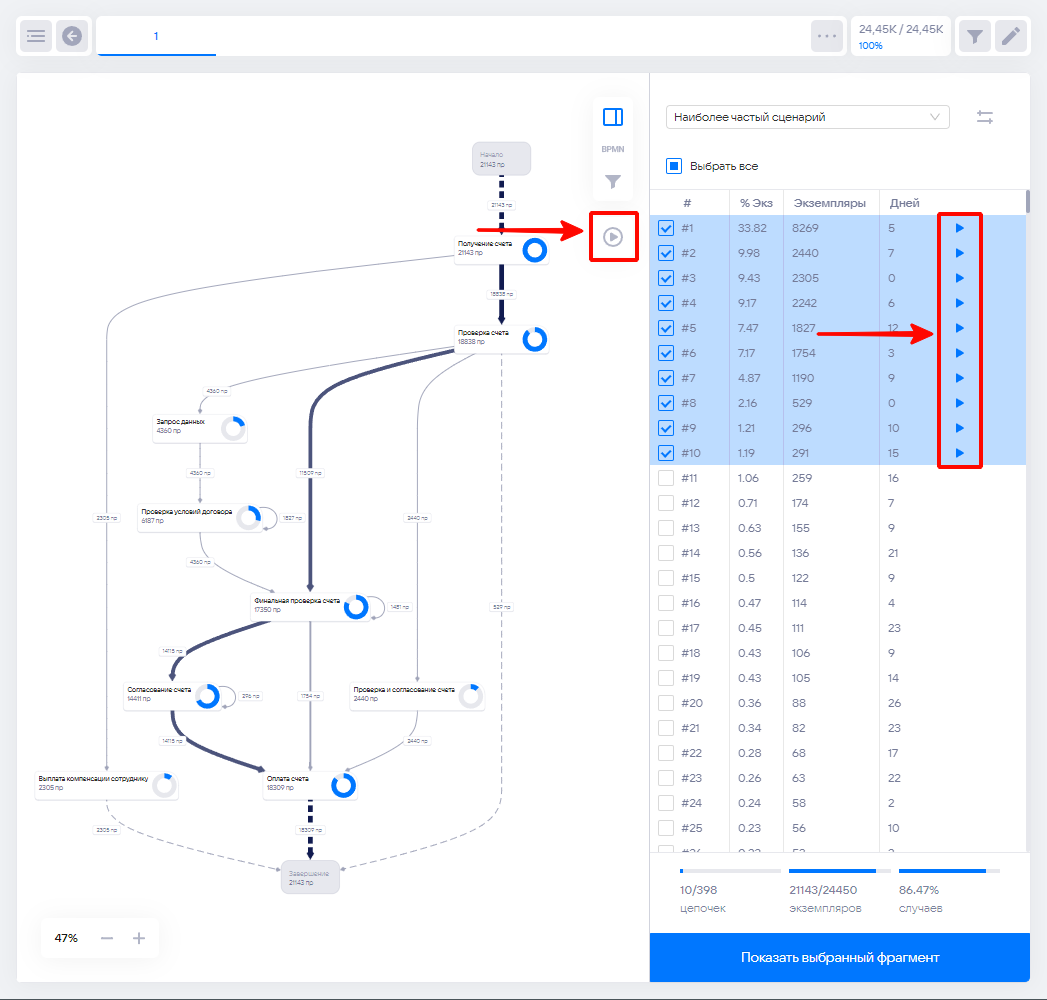
Во время воспроизведения доступны кнопки управления анимацией:
- Воспроизвести / поставить на паузу;
- Остановить анимацию;
- Управление скоростью: Медленно–Быстро.
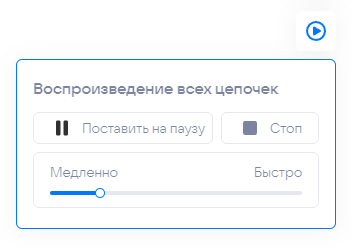

¶ Case Explorer
Виджет Case Explorer — это табличное представление всех экземпляров процессов с количеством событий, временем исполнения, а также дополнительными атрибутами. При раскрытии шага, детализация до списка событий/шагов каждого экземпляра процессов.
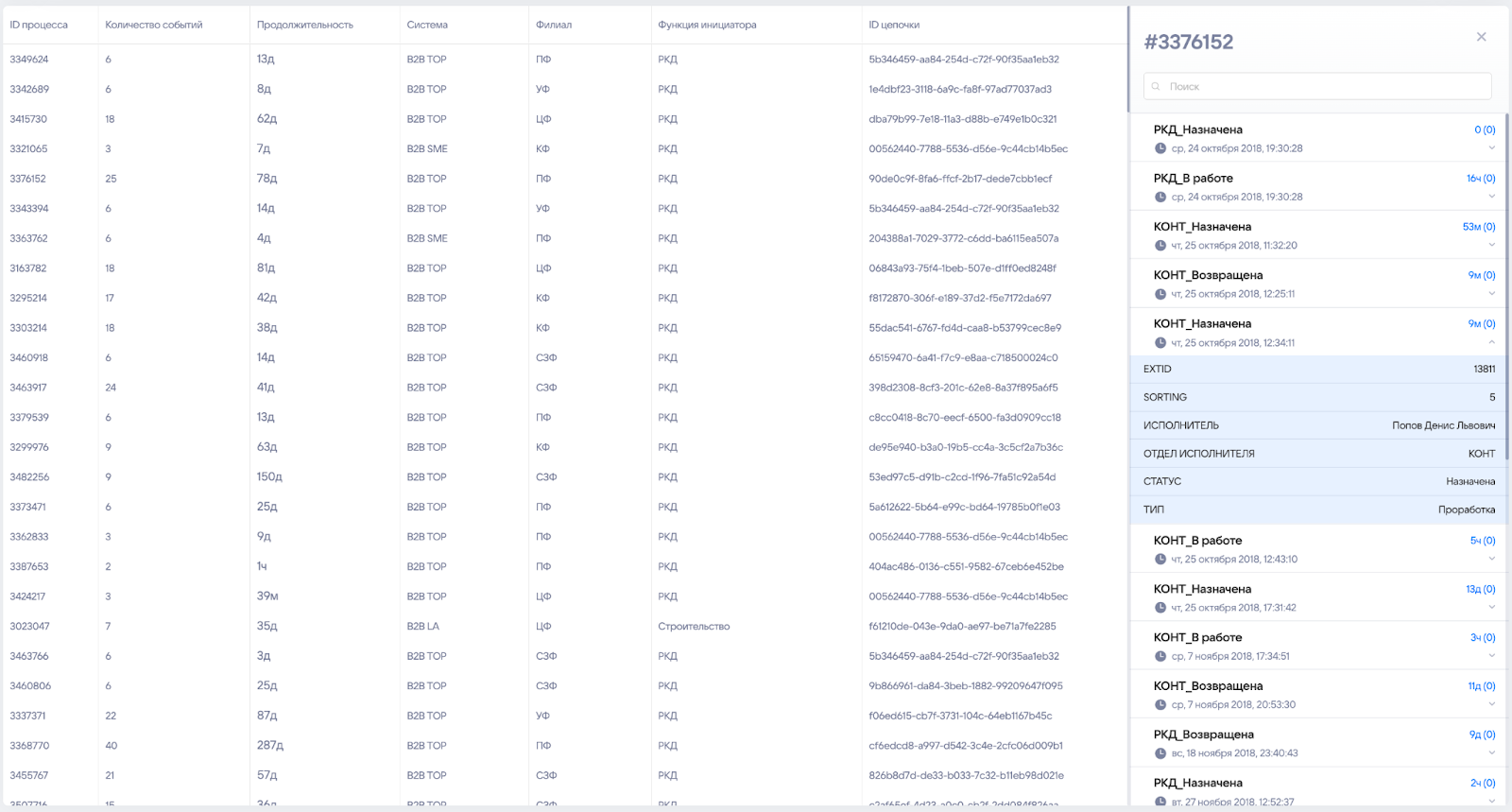
¶ Lead Time
Виджет Lead Time визуализирует время прохождения экземпляров процесса в виде столбчатой диаграммы. Виджет позволяет изучить время исполнения между двумя выбранными событиями. По умолчанию в виджете отображается время прохождения всего процесса (Начало–Завершение). В настройках виджета возможно выбрать интересующий диапазон событий ( От–До ) для которого будет отображаться время прохождения.
В виджете существует несколько способов агрегации расчета времени исполнения:
- среднее,
- медиана,
- усеченное среднее,
- максимум,
- минимум.
Время исполнения в виджете Lead Time может быть отображено в днях, часах, минутах, секундах.
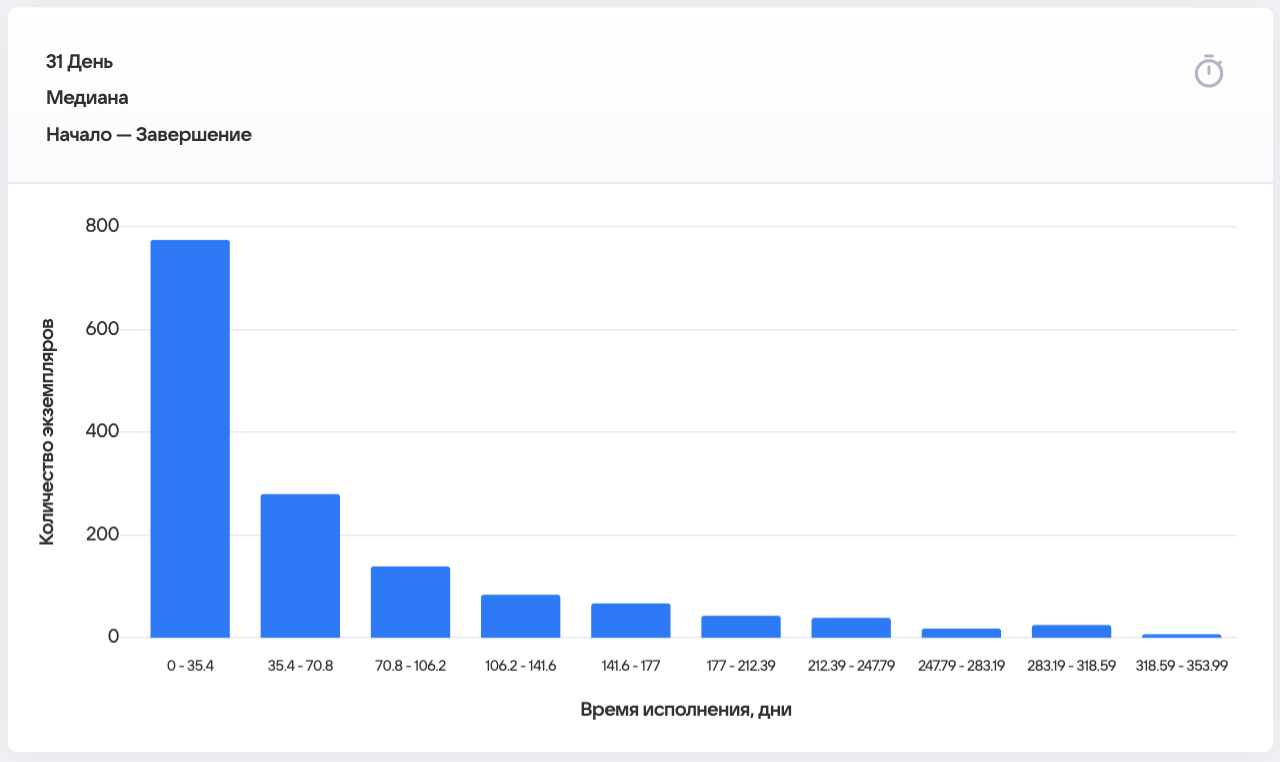
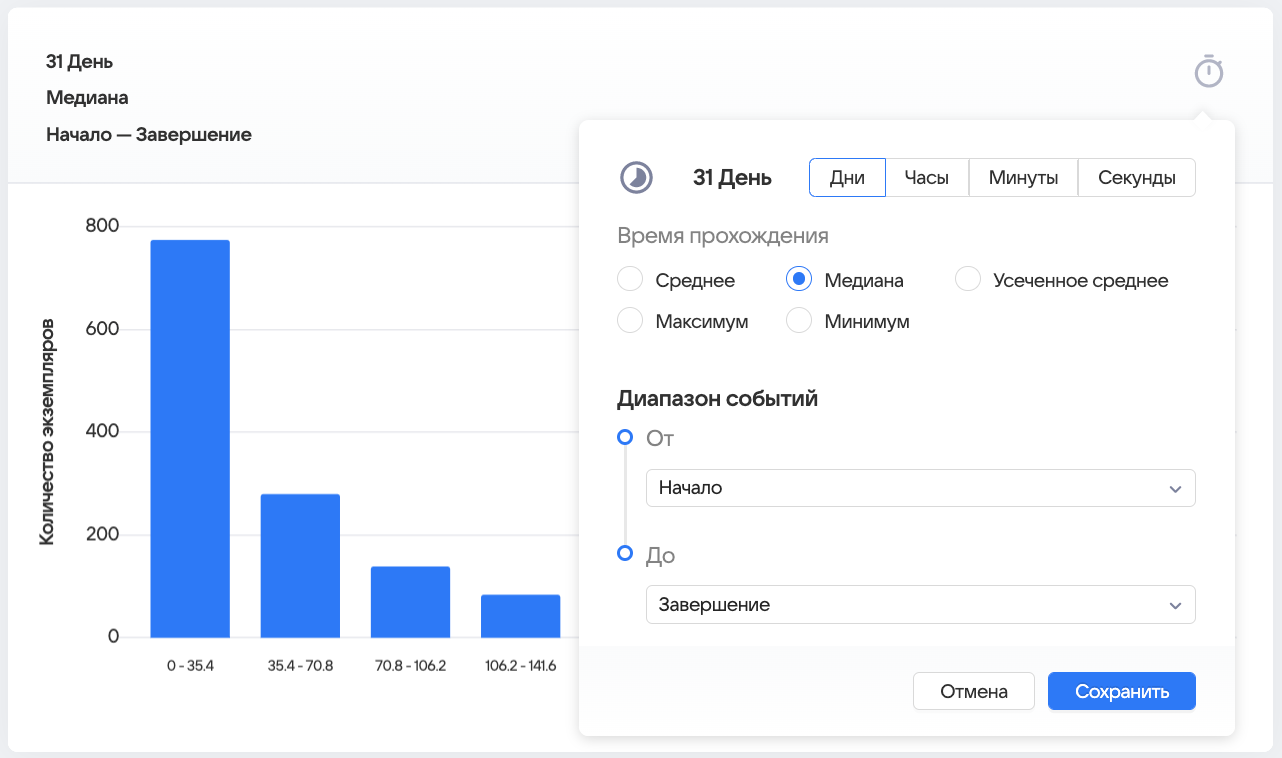
¶ Универсальные виджеты
Универсальные виджеты позволяют привязать любой SQL запрос и визуализировать полученные данные. Подробнее в разделах Настройки виджетов и SQL запросы в виджетах.
¶ Табличный виджет
Табличный виджет позволяет визуализировать полученные данные в виде таблицы с любым количеством колонок и столбцов. Имеет встроенный поиск в колонке и сортировку.

¶ Выпадающий список со значениями
Виджет Выпадающий список со значениями позволяет осуществлять фильтрацию данных на листе отчёта согласно выбранным значениям из списка.
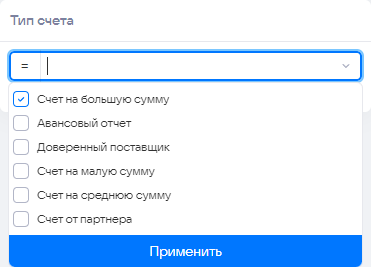
¶ Выпадающий список с действиями
Виджет Выпадающий список с действиями позволяет создать список действий, которые будут выполняться на листе отчёта по указанному SQL-запросу при выборе соответствующего действия.
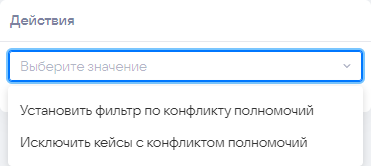
¶ Виджет с датой
Виджет с датой позволяет отфильтровать данные на листе отчёта согласно заданному диапазону дат.
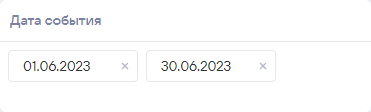
¶ Виджет с одним значением
Виджет позволяет выводить необходимое значение по указанному SQL-запросу. Оно может быть как числом, так и текстом.
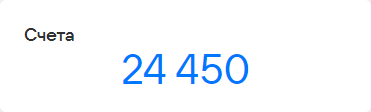
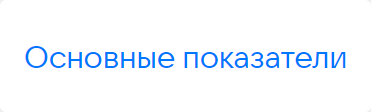
¶ Тепловая карта
Тепловая карта (матрица) — способ визуализации данных, который отображает распределение данных по двум переменным с использованием цветовой шкалы для представления значений.
Тепловая карта выглядит как плоская диаграмма, которая отражает изменение одного фактора относительно двух других.
Ряды тепловой карты обозначают одну категорию, столбцы — вторую. На пересечении категорий, в ячейках, содержатся данные, отображаемые в цвете. Самые крупные значения связаны с более темными цветами.
Виджет на изображении визуализирует следующий SQL-запрос:
SELECT
timeToStr(first(event.started), '%W') as week,
case_owner as "Владелец процесса",
count(*) as "Стартовали в эту неделю"
FROM process
GROUP BY "case_owner", "week"
ORDER BY "week"
LIMIT 200

¶ Столбчатые диаграммы
Виджеты в виде столбчатых диаграмм обеспечивают визуальное представление данных, сгруппированных по категориям. Одна ось показывает сравниваемые категории, другая — измеримую величину.
Пользователю доступны на выбор следующие виды диаграмм:
- Вертикальная / горизонтальная гистограмма — стандартная диаграмма для прямого сравнения абсолютных значений отдельных категорий.
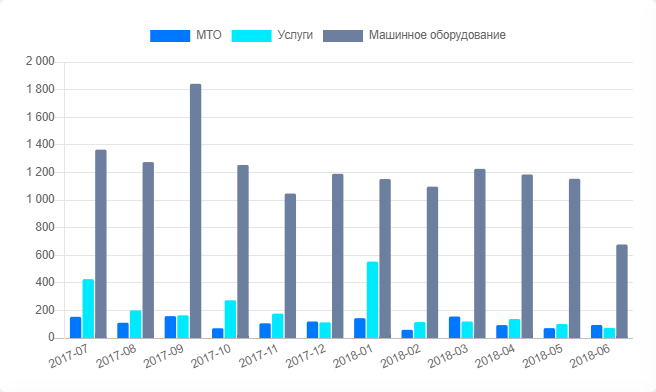
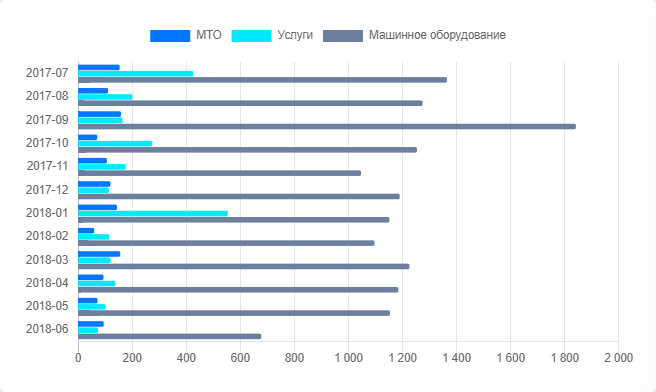
- Вертикальная / горизонтальная гистограмма с накоплением — показывает соотношение абсолютных значений внутренних сегментов по категориям. Используется когда необходимо показать итоговую сумму столбца.
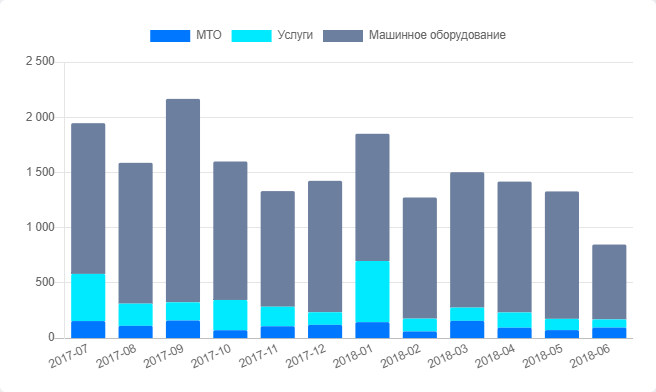

- Вертикальная / горизонтальная нормированная гистограмма — показывает относительный вклад отдельного сегмента в общую сумму по категориям. Используется, когда суммарная часть не имеет значения.


Диаграммы на изображениях визуализируют запрос:
SELECT
timeToStr(case_start, '%Y-%m') AS DATE,
sum(case when supplier_type = 'МТО' then 1 end) as "МТО",
sum(case when supplier_type = 'Сотрудники' then 1 end) as "Услуги",
sum(case when supplier_type = 'Машинное оборудование' then 1 end) as "Машинное оборудование"
FROM
process
GROUP BY
timeToStr(case_start, '%Y-%m')
ORDER BY 1
LIMIT ALL
¶ Линейные и точечные диаграммы
Виджеты в виде линейных диаграммы отображают изменение количественных показателей за определённый промежуток времени. Представляют собой точки на системе координат, соединённые линиями. Чаще всего используются для демонстрации трендов и соотношения показателей.
Пользователю доступны на выбор следующие виды диаграмм:
- Линейная диаграмма — стандартный линейный график, строящийся по точкам с координатами, соединённые одной линией. Может отображать несколько показателей.

- Линейная гладкая диаграмма — линейная диаграмма, но со сглаженными линиями;
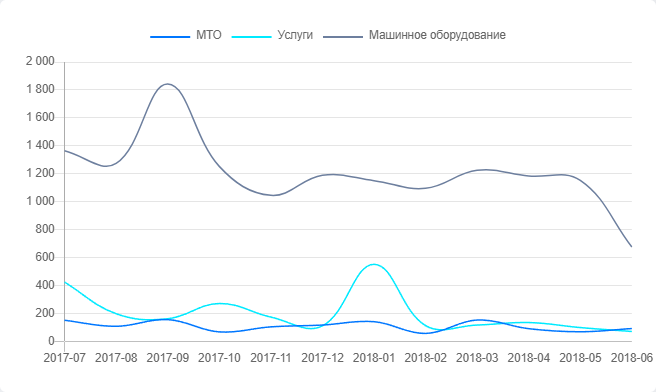
- Точечная диаграмма — линейная диаграмма, в которой точки не соединены линиями.
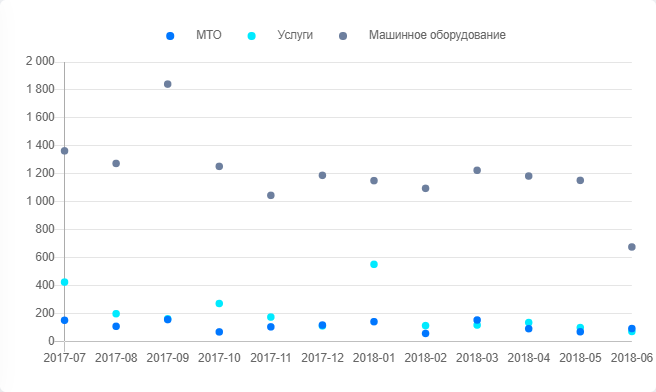
Диаграммы на изображениях визуализируют запрос:
SELECT
timeToStr(case_start, '%Y-%m') AS DATE,
sum(case when supplier_type = 'МТО' then 1 end) as "МТО",
sum(case when supplier_type = 'Сотрудники' then 1 end) as "Услуги",
sum(case when supplier_type = 'Машинное оборудование' then 1 end) as "Машинное оборудование"
FROM
process
GROUP BY
timeToStr(case_start, '%Y-%m')
ORDER BY 1
LIMIT ALL
¶ Диаграммы с областями
Виджеты в виде диаграмм с областями по своей сути аналогичны линейным диаграммам. Основное различие состоит в том, что область ниже линии заполнена определённым цветом.
Пользователю доступны на выбор следующие виды диаграмм:
- Диаграмма с областями — линейный график с заполненной цветом областью ниже линии.
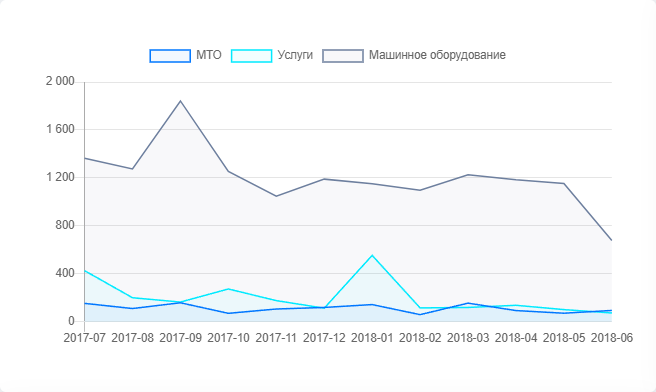
- Диаграмма с областями и накоплением — график, представляющий итоговое значение всех отображенных данных, в котором категории данных накладываются друг на друга. Самая верхняя линия — сумма всех данных. Используется для сравнения нескольких категорий данных через определённый интервал.
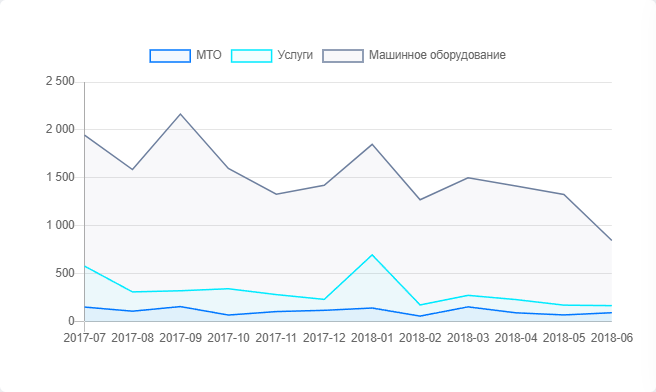
- Нормированная диаграмма с областями — показывает относительное изменение доли отдельной категории в общем значении.
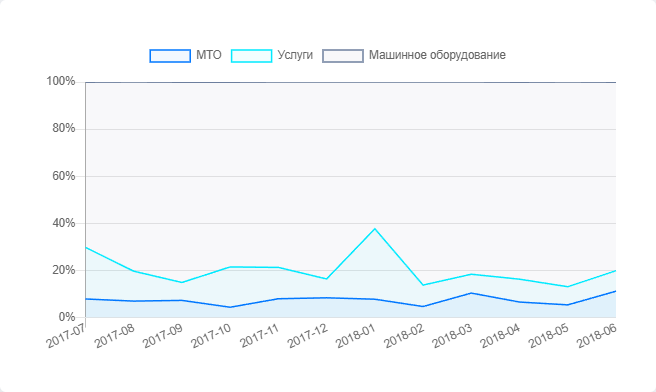
Диаграммы на изображениях визуализируют запрос:
SELECT
timeToStr(case_start, '%Y-%m') AS DATE,
sum(case when supplier_type = 'МТО' then 1 end) as "МТО",
sum(case when supplier_type = 'Сотрудники' then 1 end) as "Услуги",
sum(case when supplier_type = 'Машинное оборудование' then 1 end) as "Машинное оборудование"
FROM
process
GROUP BY
timeToStr(case_start, '%Y-%m')
ORDER BY 1
LIMIT ALL
¶ Круговые диаграммы
Виджеты с круговыми диаграммами показывают пропорциональное и процентное соотношение между категориями за счет деления круга на пропорциональные сегменты.
На выбор доступны следующие виды диаграмм:
- Круговая диаграмма — отображает отношение между категориями при помощи секторов круга. Площадь каждого сектора соответствует доли отдельной категории по отношению к целой сумме.
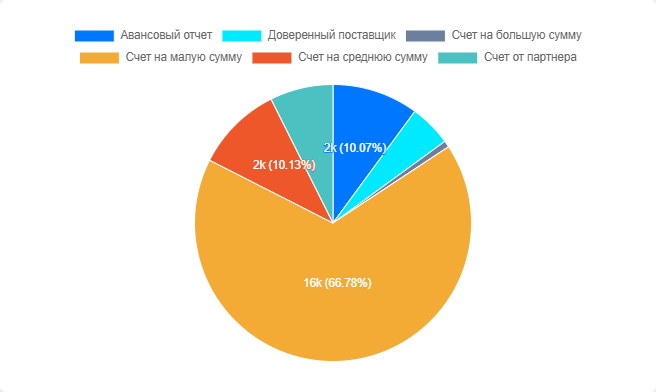
- Кольцевая диаграмма — то же, что и круговая диаграмма, только с вырезанной центральной частью. В отличие от круговой диаграммы, позволяет визуально точнее оценить долю отдельного сектора за счет сопоставления длины дуги, а не площади сектора.
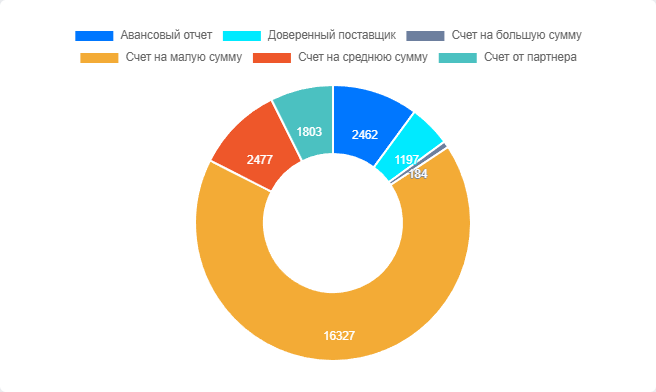
- Полярная диаграмма — диаграмма строится на полярной системе координат. Все категории данных делятся на равные сегменты. Удалённость от центра диаграммы зависит от величины значения отдельной категории.
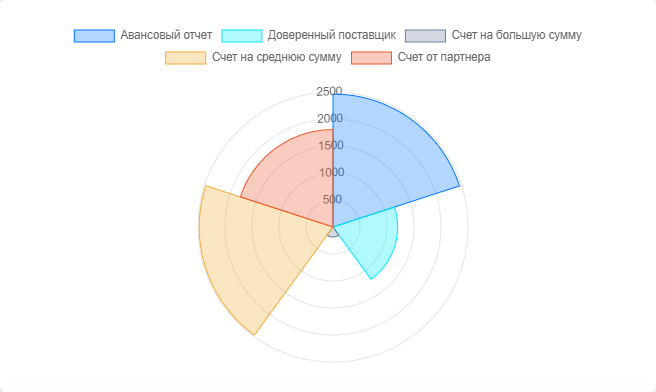
- Радар — разновидность полярной диаграммы. Представляет данные на круге в виде точек, соединённых линиями, образующих многоугольник. Позволяет сравнивать несколько количественных переменных. Используется для выявления максимальных и минимальных значений в пределах набора данных.
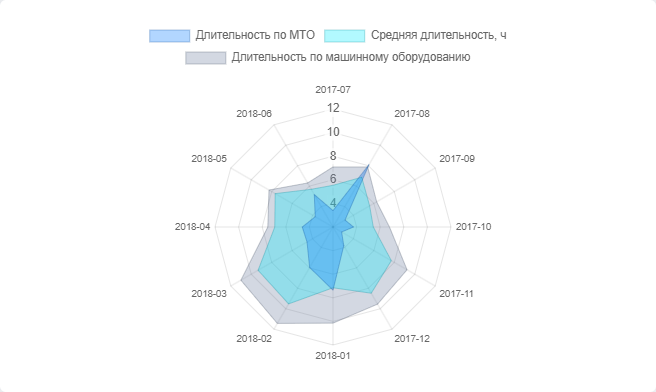
¶ Настройки виджетов
Настройки виджетов доступны в режиме редактирования отчётов. Для перехода к настройкам виджета необходимо нажать шестеренку в правом верхнем углу виджета.
Настройки виджетов делятся на следующие блоки:
- основные настройки,
- настройки заголовка,
- настройки графика,
- форматирование значений,
- правила выделения цветом на графике,
- комментарий к виджету,
В зависимости от виджета, некоторые блоки настроек могут быть недоступны
¶ Основные настройки
В блоке «Основные настройки» доступны настройки, которые напрямую влияют на функциональность выбранного виджета.
¶ Преднастроенные виджеты
- Не применять глобальные фильтры на виджет — позволяет выбранному виджету игнорировать глобальные фильтры, выставленные на проект, отчёт или вкладку отчёта.
- Отображать время по заданному рабочему календарю — позволяет отобразить пересчитанные значения по календарю, заданному в модели данных.

¶ Диаграммы
- SQL-запрос — поле для ввода SQL-запроса. Подробнее о синтаксисе запросов написано в разделе SQL-запросы в виджетах.
- Инвертировать строки/столбцы — выбор между визуализацией строк или столбцов на графике.
- Не применять глобальные фильтры на виджет — позволяет выбранному виджету игнорировать глобальные фильтры, выставленные на проект, отчёт или вкладку отчёта.
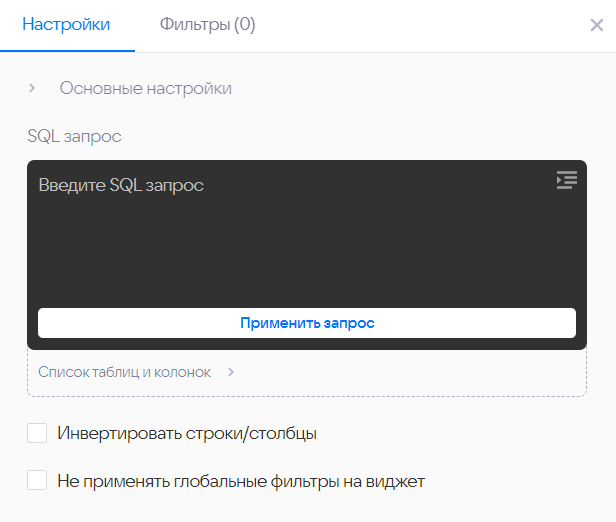
¶ Прочие виджеты
¶ Табличный виджет
- SQL-запрос — поле для ввода SQL-запроса. Подробнее о синтаксисе запросов написано в разделе SQL-запросы в виджетах.
- Запретить сортировку по нескольким столбцам — позволяет осуществлять сортировку только по одному столбцу.
- Не применять глобальные фильтры на виджет — позволяет выбранному виджету игнорировать глобальные фильтры, выставленные на проект, отчёт или вкладку отчёта.
- Ограничить количество отображаемых значений — устанавливает максимальное количество отображаемых в таблице значений. Количество по умолчанию — 50.
Если установить пользовательское количество значений, то при прокрутке таблицы новые данные перестанут подгружаться. Чтобы вернуть подгрузку новых данных, необходимо установить количество по умолчанию
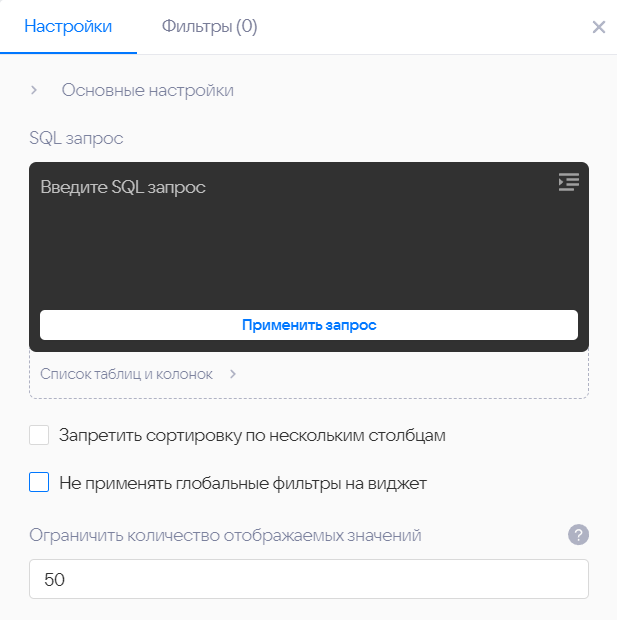
¶ Выпадающий список со значениями
- Таблица — выбор из таблиц event и process.
- Колонка — выбор колонки в таблице.
- Значение по умолчанию — значение переменной по умолчанию.
- Подсказка в поле ввода — сообщение, которое будет отображаться в поле ввода до добавления первого символа.
- Не применять глобальные фильтры на виджет — позволяет выбранному виджету игнорировать глобальные фильтры, выставленные на проект, отчёт или вкладку отчёта.
- Записывать в переменную выбранное значение из колонки — подставляет в переменную выбранное значение из колонки.
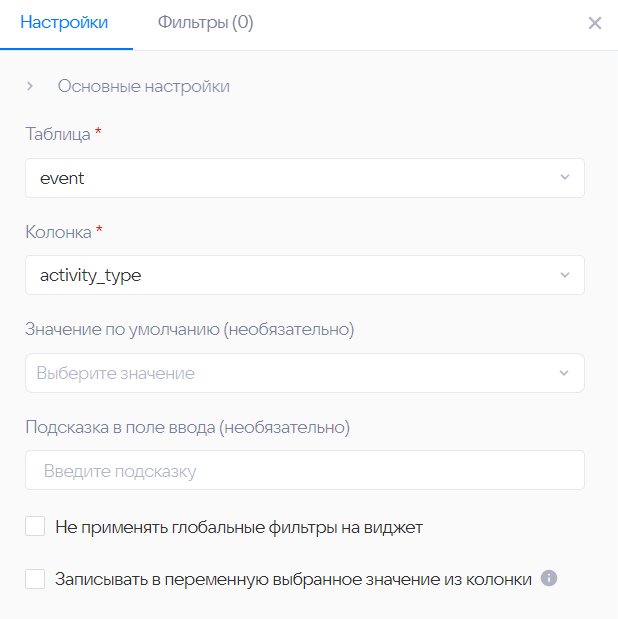
¶ Выпадающий список с действиями:
- Добавить пункт выпадающего списка:
- Название кнопки — название кнопки в интерфейсе.
- Действие для кнопки — выбор действия, которое будет выполнять виджет.
- Задать переменную:
- Название переменной — название переменной в списке.
- Значение переменной — значение, которое будет принимать переменная.
- Применить фильтр на Отчёт:
- Значение — SQL-запрос фильтра. Подробнее о синтаксисе запросов написано в разделе SQL-запросы в виджетах.
- Задать переменную:
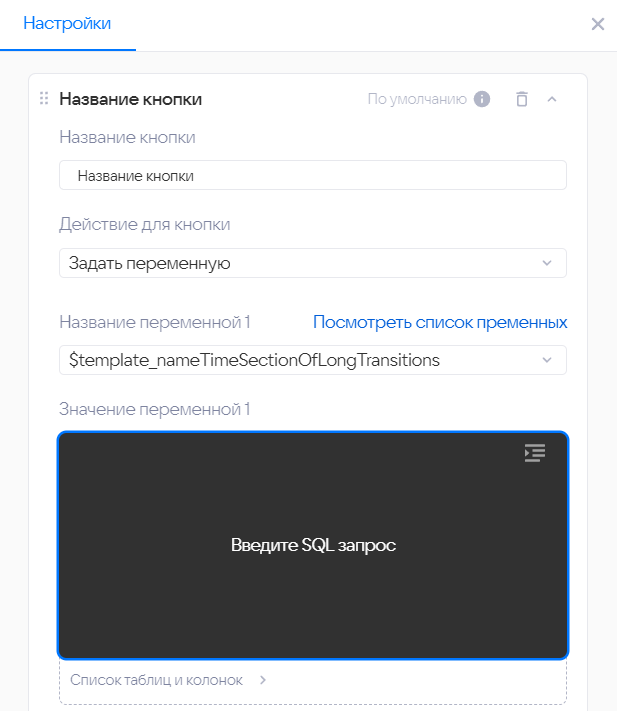
¶ Дата
- Таблица — выбор из таблиц process или event.
- Колонка — выбор колонки с датами из выбранной таблицы.
- Выбор времени в виджете в дополнение к дате — позволяет выбирать не только дату, но и время.
- Дополнительное условие на установку фильтра вместе с выбранной датой в виджете — условие, которое будет подставляться во все виджеты вместе с выбранной датой в виджете.
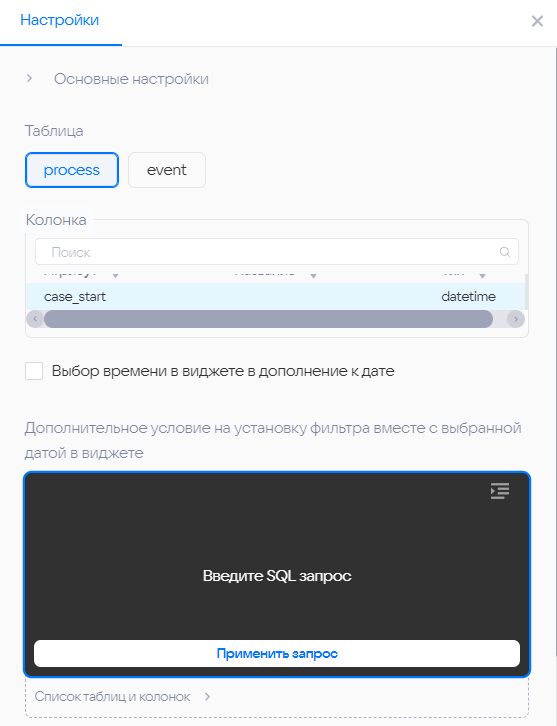
¶ Большой виджет с заголовком
- SQL-запрос — запрос, результат которого будет отображаться на виджете. Подробнее о синтаксисе запросов написано в разделе SQL-запросы в виджетах.
- Заголовок виджета — заголовок, который будет отображаться на странице Отчёта.
- Не применять глобальные фильтры на виджет — позволяет выбранному виджету игнорировать глобальные фильтры, выставленные на проект, отчёт или вкладку отчёта.
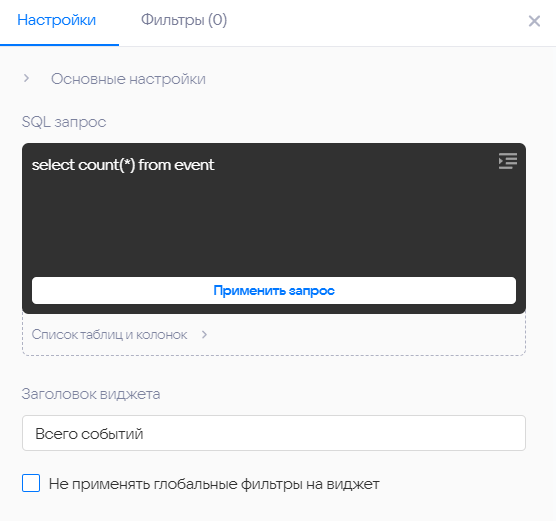
¶ Настройки заголовка
В блоке «Настройки заголовка» можно настроить отображение заголовка к выбранному виджету. Доступны следующие настройки:
- Заголовок виджета — заголовок, который будет отображаться на странице Отчёта.
- Размер шрифта — размер шрифта заголовка.
- Расположение заголовка — выравнивание текста заголовка по центру, левому или правому краю.
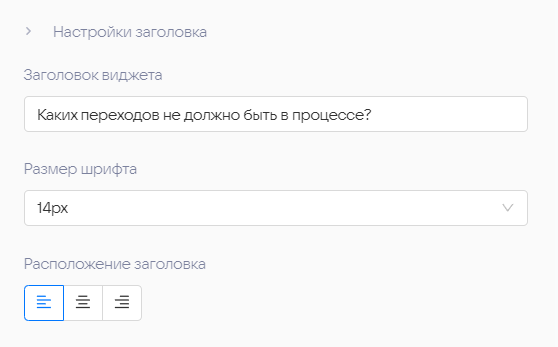
Вид заголовка в интерфейсе:
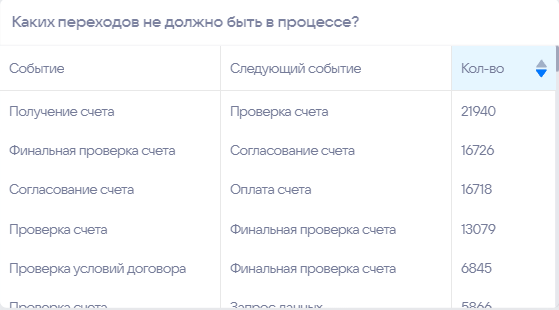
¶ Настройки графика
В блоке Настройки графика можно настроить отображение на вкладке выбранного виджета. Доступны следующие настройки:
- Отображение легенды — признак отображения легенды на графике.
- Подпись оси X — текст подписи оси X.
- Подпись оси Y — текст подписи оси Y.
- Ограничить количество отображаемых значений — максимальное количество отображаемых значений

Данный блок доступен только для диаграмм и графиков, независимо от их типа.
¶ Форматирование значений
В блоке «Форматирование значений, можно выбрать каждую из колонок запроса и применить для нее персонализированные настройки отображения.
В зависимости от виджета и типа данных колонки, отображаются следующие настройки:
¶ Таблица
Для виджета «Таблица» доступна настройка отображения для каждой колонки:
- Настройка выравнивания текста.
- Настройка размера шрифта.
Для типа данных «Число»:
- Формат числа — позволяет установить формат числа из шаблонов или указав произвольную формулу (форматы для формул: http://numeraljs.com/#format).
- Текст после числа — позволяет добавить произвольный текст после числа.
Для типа данных «Текст»:
- Количество символов для отображения — позволяет ограничить длину текста до произвольного количества символов.
Для типа данных «Дата»:
- Показывать значения на графике — позволяет отобразить или скрыть значения на графике.
- Формат даты — позволяет установить формат даты времени из шаблона или произвольный формат (форматы для дат: https://momentjscom.readthedocs.io/en/latest/moment/04-displaying/01-format/).
¶ Диаграммы
Для вертикальных гистограмм, диаграмм с областями и графиков доступны следующие настройки:
Для типа данных «Число»:
- Показывать числовые значения на графике — позволяет отобразить на графике числовые подписи к столбцам.
- Настройка линии тренда — позволяет скрыть или показать линию тренда на графике. Доступны следующие варианты:
- линейная,
- экспоненциальная,
- логарифмическая.
- Расположение колонки на оси Y — позволяет отобразить линию графика, привязав ее к дополнительной оси Y, выбрав расположение: слева / справа / на общей.
- Формат числа — позволяет установить формат числа из шаблонов или указав произвольную формулу (форматы для формул: http://numeraljs.com/#format).
- Текст после числа — позволяет добавить произвольный текст после числа.
Для типа данных «Текст»:
- Показывать названия категории на графике — позволяет отобразить или скрыть подписи столбцов на графике.
- Ограничение длины названий категорий — позволяет ограничить длину текста до произвольного количества символов.
Для типа данных «Дата»:
- Показывать значения на графике — позволяет отобразить или скрыть значения на графике.
- Формат даты — позволяет установить формат даты времени из шаблона или произвольный формат (форматы для дат: https://momentjscom.readthedocs.io/en/latest/moment/04-displaying/01-format/).
Для всех типов круговых диаграмм доступны следующие настройки:
Для типа данных «Число»:
- Показывать числовые значения на графике — позволяет отобразить на графике числовые подписи к столбцам.
- Показывать значение долей процента на графике — позволяет отображать на графике определенное количество знаков после запятой.
- Число десятичных знаков для доли в процентах — количество знаков после запятой в диапазоне от 0 до 100, отображаемое на графике.
- Формат числа — позволяет установить формат числа из шаблонов или указав произвольную формулу (форматы для формул: http://numeraljs.com/#format).
- Текст после числа — позволяет добавить произвольный текст после числа.
Для типа данных «Текст»:
- Показывать названия категории на графике — позволяет отобразить или скрыть подписи столбцов на графике.
- Ограничение длины названий категорий — позволяет ограничить длину текста до произвольного количества символов.
Для типа данных «Дата»:
- Показывать значения на графике — позволяет отобразить или скрыть значения на графике.
- Формат даты — позволяет установить формат даты времени из шаблона или произвольный формат (форматы для дат: https://momentjscom.readthedocs.io/en/latest/moment/04-displaying/01-format/).
¶ Правила выделения цветом на графике
В блоке «Правила выделения цветом на графике» можно настроить правила, согласно которым будут выделяться те зоны графика, которые соответствуют заданным условиям.
- Операция:
- = — равно
- > — больше
- >= — больше или равно
- < — меньше
- <= — меньше или равно
- Значение
- Показать линию ограничения
Данный блок доступен только для диаграмм и графиков, независимо от их типа.
¶ Комментарий к виджету
В блоке «Комментарий к виджету» можно добавить текстовую заметку неограниченной длины к любому виджету.
После добавления заметки в интерфейсе Отчёта на виджете появится иконка просмотра текста заметки.