¶ Создание отчётов
Создать отчет можно кнопкой, которая расположена у каждого проекта внутри блока с отчетами первой по списку.
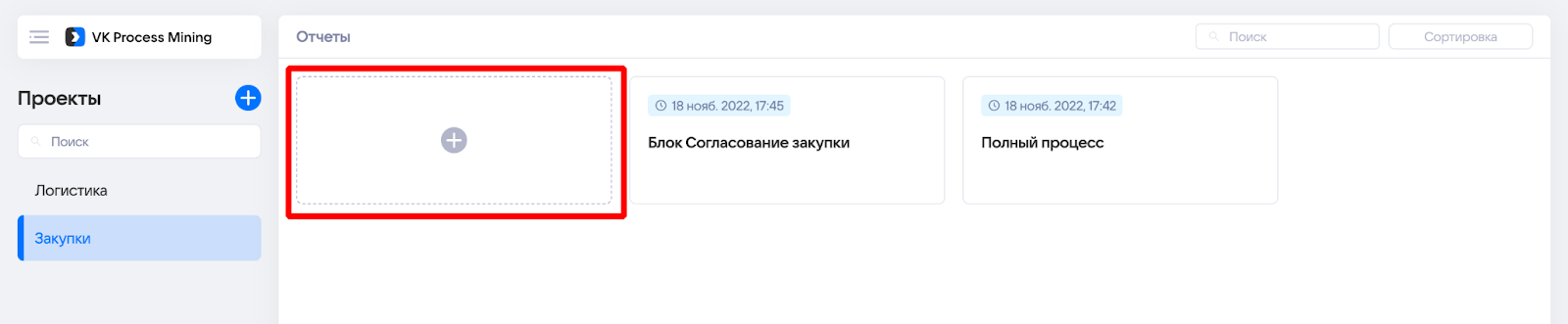
Нажмите на кнопку создания отчёта и в появившемся окне введите название нового отчёта. Подробнее про редактирование отчетов в разделе Наполнение отчета. Режим редактирования.
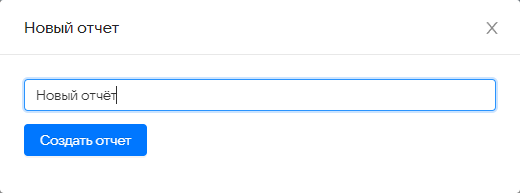
Созданные отчеты можно переименовать в любой момент.

¶ Редактирование прав в отчете
Редактирование прав в отчете происходит аналогично с редактированием прав в проекте.
Не все пользователи, у которых есть права в проекте, имеют те же права в отчете. Все, у кого есть права в проекте могут видеть список всех отчетов. Если пользователю необходимо дать доступ не ко всем отчетам проекта, а к одному конкретному, то пользователя надо добавлять не в настройках проекта, а в настройках нужного отчета.
Для редактирования прав в отчете:
- Зайдите на страницу проекта.
- Найдите нужный отчет и нажмите на пиктограмму
 в правой части элемента.
в правой части элемента. - Выберите строку Свойства отчета.

- В свойствах отчета с правой стороны появятся информация о последних изменениях и пользователях отчёта. В пользователях указан список тех, у кого на данный момент есть права на отчет. Для редактирования прав, нажмите на шестерёнку справа от строки Пользователи и перейдите на вкладку Роли пользователей отчета.

Все последующие действия полностью аналогичны с действиями при редактировании прав в проекте.
¶ Наполнение отчета. Режим редактирования
Пользователю доступны следующие функции редактирования отчетов:
- создание вкладок,
- добавление/удаление виджетов с расположением в произвольном порядке.
В пустом отчете отображется экран, на котором будет предложено создать первую вкладку.
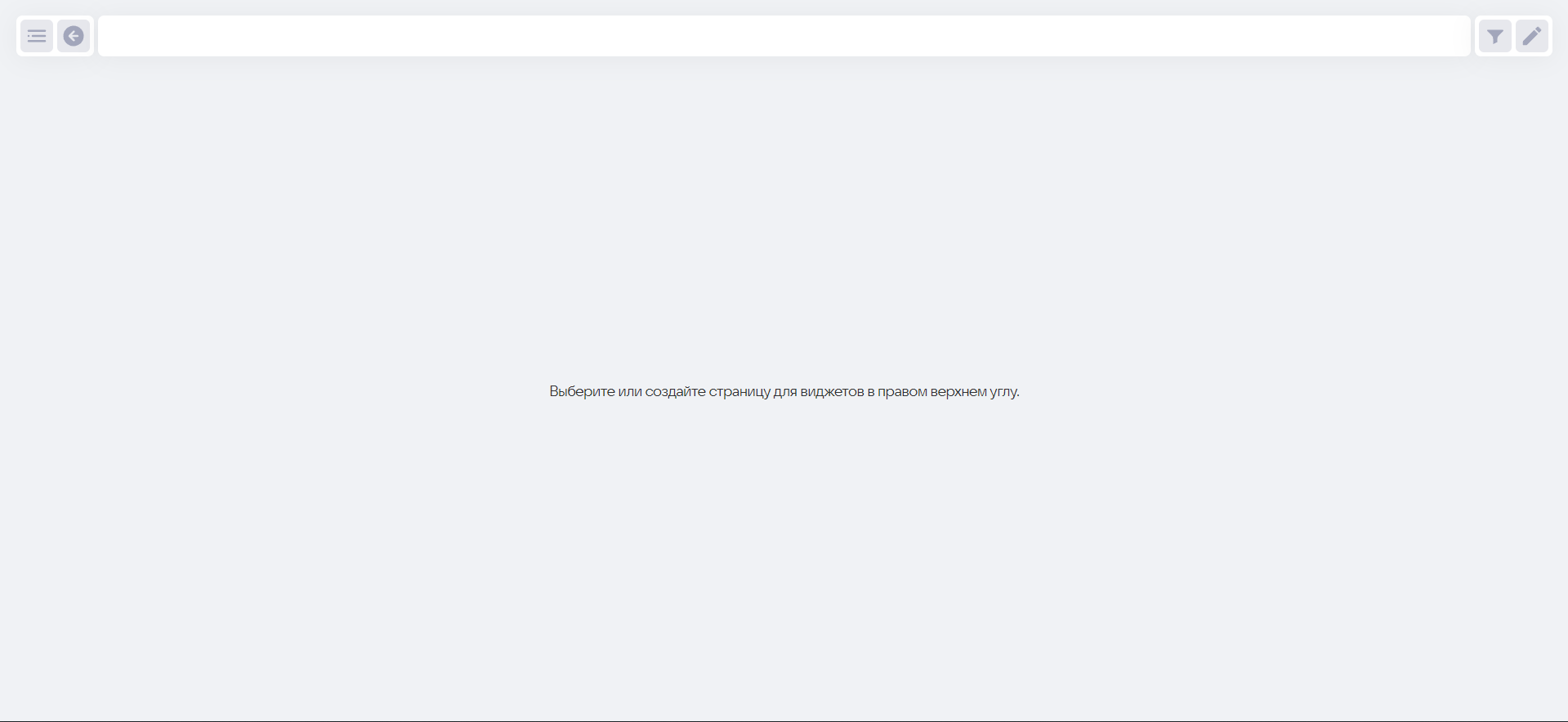
Для создания остальных вкладок нажмите на кнопку Редактировать, а затем Добавить вкладки в правом верхнем углу страницы.

Лист отчёта можно создать из шаблона с готовой аналитикой или пустой и наполнить виджетами самостоятельно. Подробнее в разделе Виджеты.
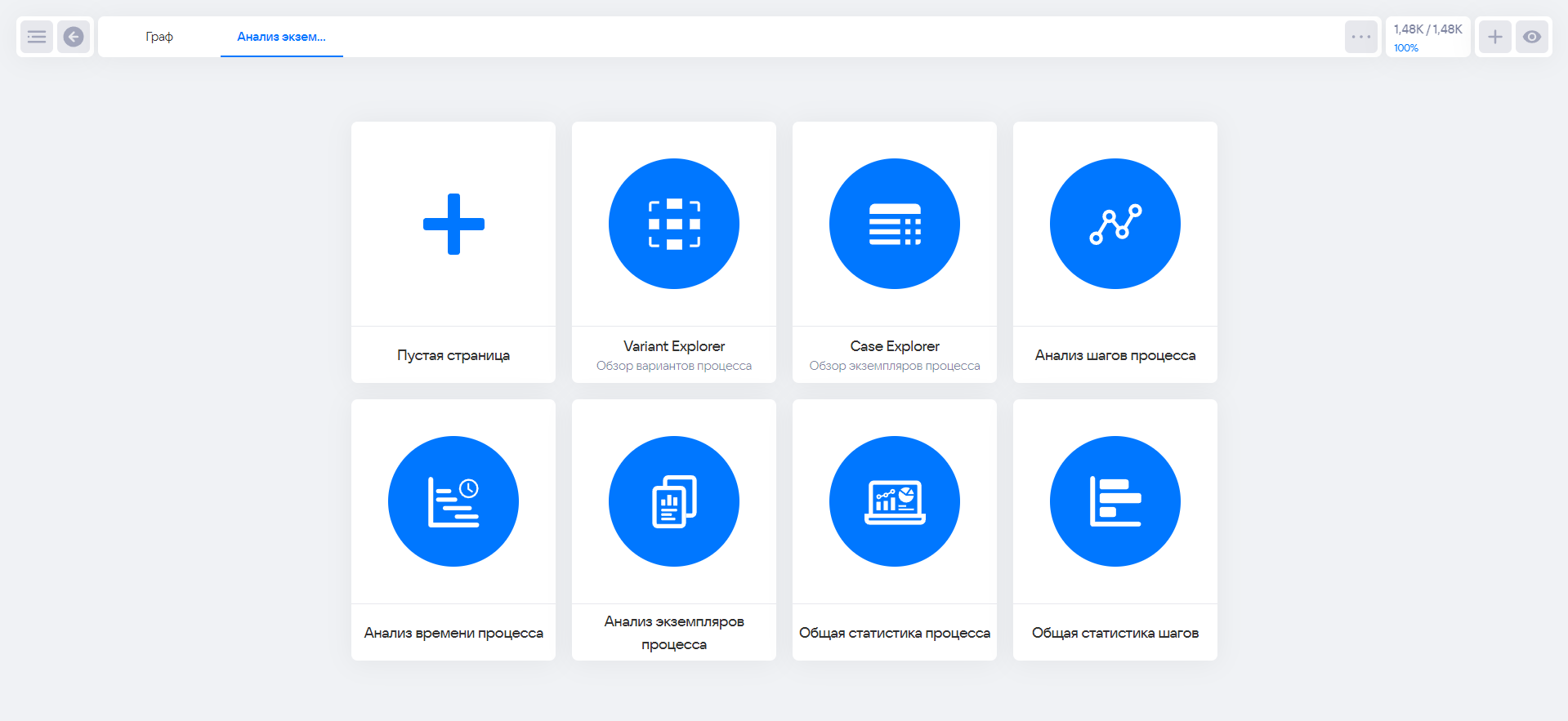
¶ Виджеты
Список всех доступных виджетов открывается нажатием кнопки ![]() в левой части пустого рабочего листа.
в левой части пустого рабочего листа.

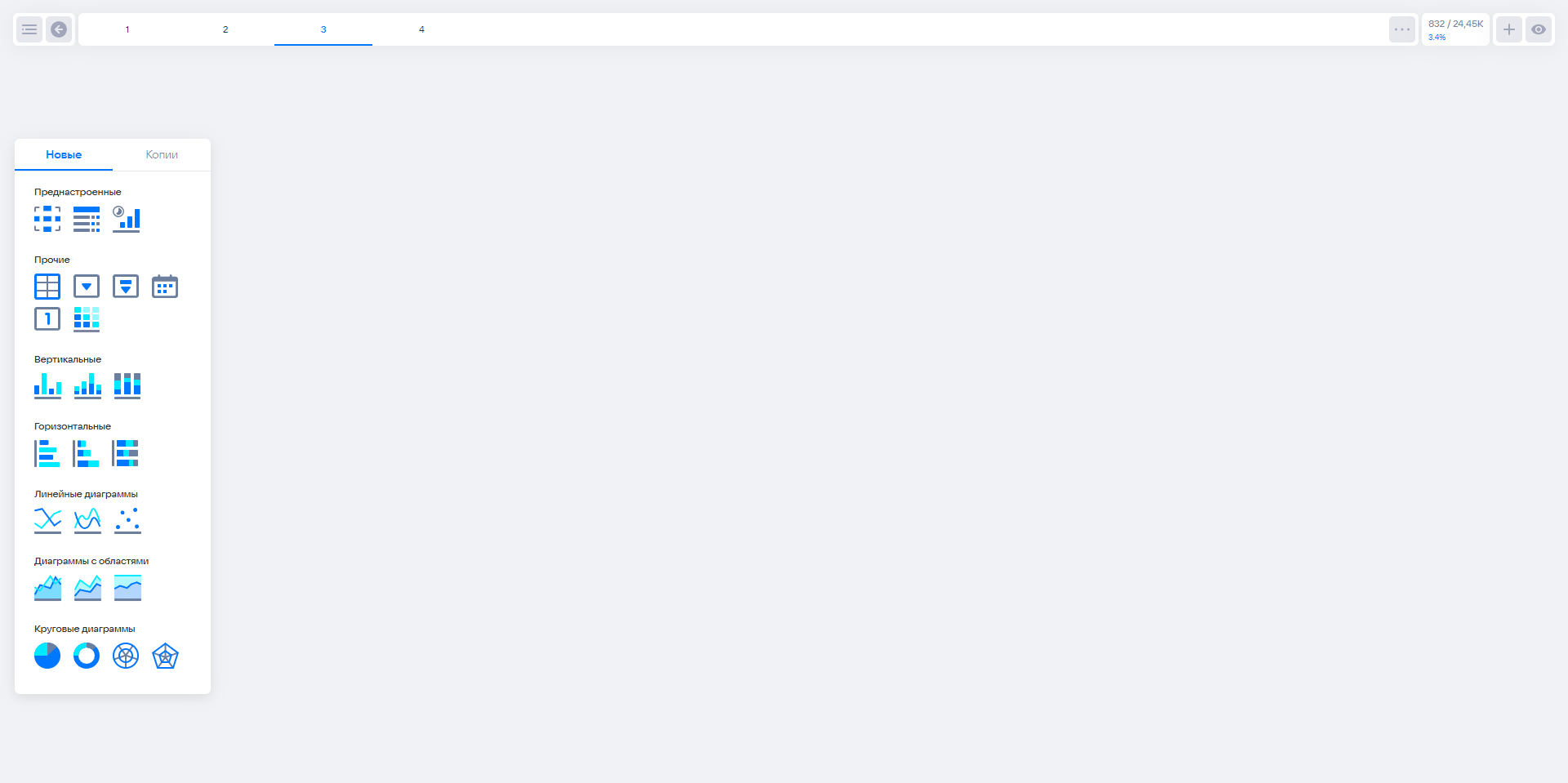
Чтобы отобразить виджет на листе, зажмите иконку виждета и вытащите ее на свободную рабочую область. Измените размер виджета, потянув за стрелку в правом нижнем углу виджета.

Чтобы закончить настройку отчета, когда созданы все необходимые вкладки и виджеты, нужно отжать кнопку Редактирование. Отчеты и виджеты будут доступны сразу, до завершения настройки отчета и отжатия кнопки редактирования.
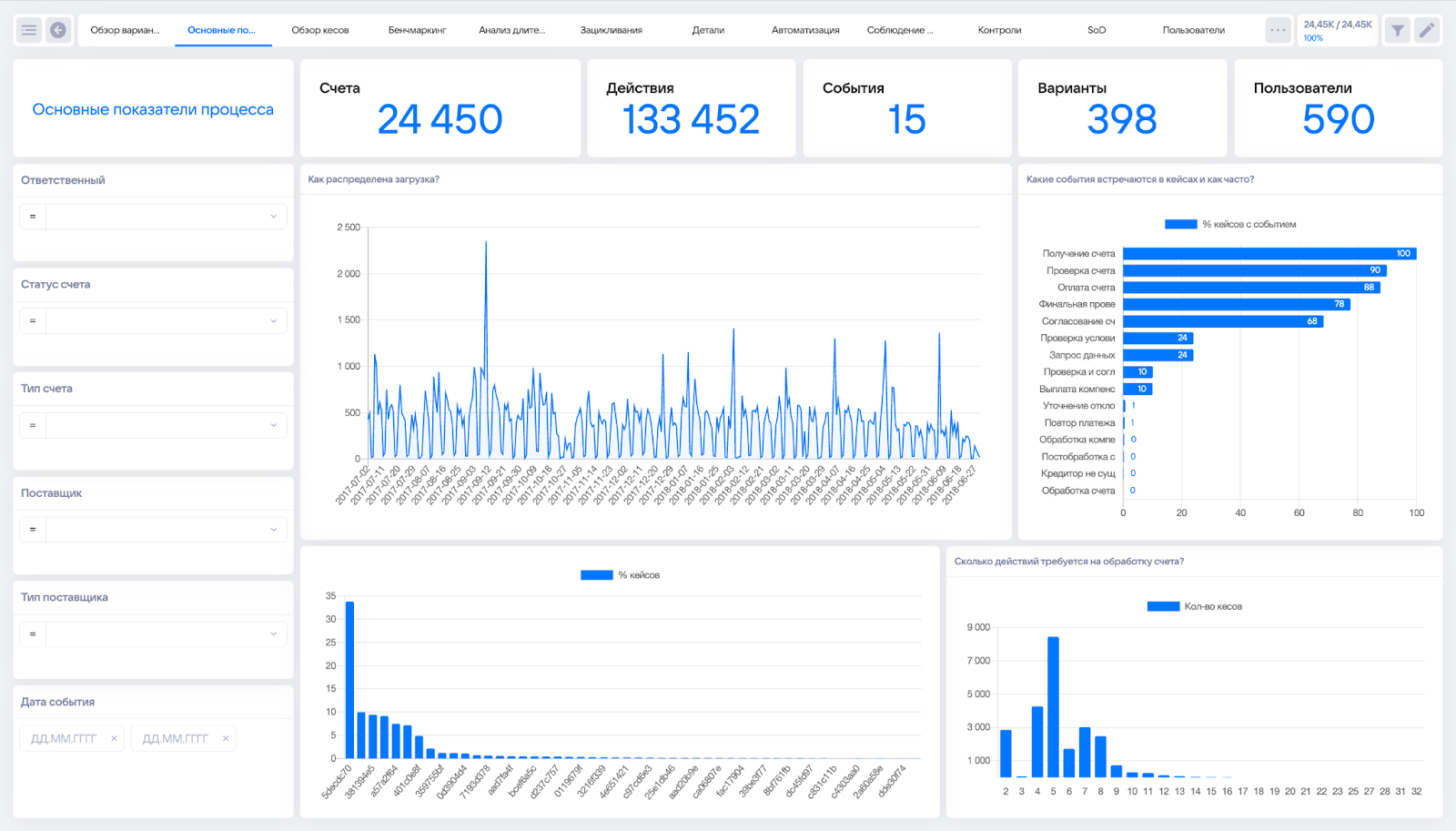
¶ Типы виджетов
Виджеты бывают двух типов:
- преднастроенные:
- универсальные (кастомные):
Система позволяет создавать каждый виджет на отдельной странице и несколько виджетов на одной странице.
¶ Преднастроенные виджеты
¶ Variant Explorer
Виджет Variant Explorer представляет собой граф, который отображает сценарии (варианты прохождения) процесса в виде цепочек событий в разрезе: доля от всех сценариев, количество экземпляров, длительности.
Возможно отображать цепочки как по одному, так и группами. Для отображения сразу всех комбинаций прохождения процесса на одном графе нужно нажать кнопку Выбрать все.
Граф процесса отображает мощность шага и перехода: чем толще линия или чем больше заполнен круг у шага, тем тем чаще они встречаются.
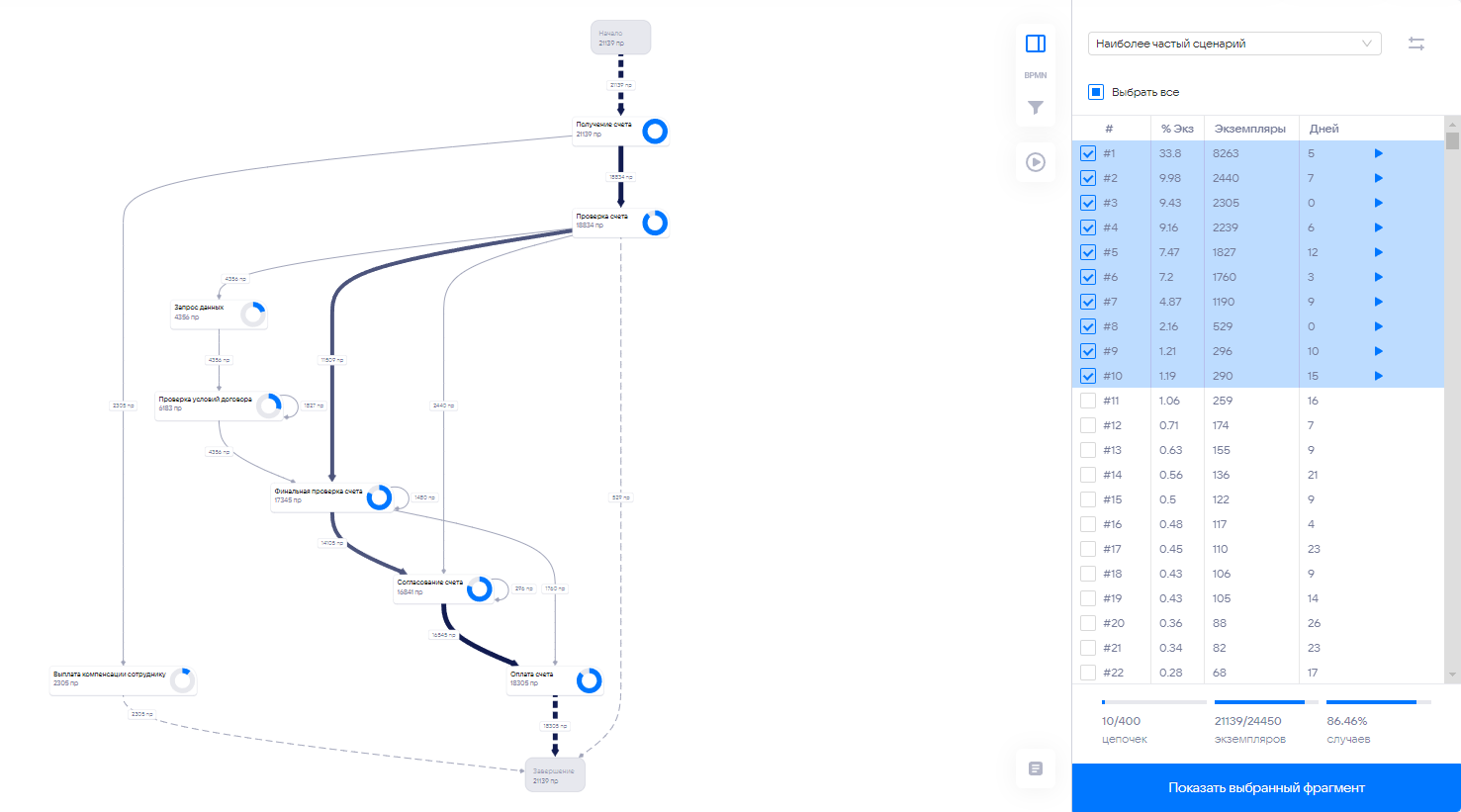
¶ Настройки Variant Explorer
Variant Explorer имеет функцию фильтрации по частоте использования сценариев:
- наиболее частый сценарий;
- наименее частый сценарий.

Для визуализации на графе доступны одна или несколько характеристик:
- Количество прохождений — шаги и переходы отображают число случаев с повторами.
- Количество экземпляров процессов — шаги и переходы отображают число экземпляров процессов, которые через них проходили.
- Процент — шаги и переходы отображают процент прохождения количества экземпляров от общего количества экземпляров процессов в выбранных цепочках.
- Время прохождения — среднее, медианное, усеченное среднее.
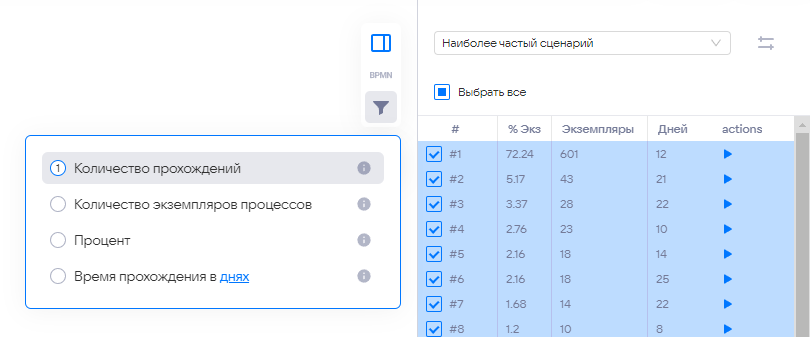
¶ Сравнение нескольких цепочек
Для сравнения нескольких цепочек в виджете выберите из списка интересующие цепочки чтобы отобразить их. При наведении курсором на одну из выбранных строк, автоматически подсвечиваются шаги, которые относятся к данной цепочке.
Шаги которые к данной цепочке не относятся, будут отображены без выделения цветом. На примере ниже выделена цепочка №5:

¶ Статистика на графе Variant Explorer
На графе отображается статистика по каждому шагу или переходу. Нажмите на выбранный элемент для отображения подробной статистики.
Статистика по шагу:
- Появления шага в экземплярах процессов ( в процентном соотношении);
- Максимальное количество повторений шага;
- Включая;
- Исключая;
- Начинается;
- Заканчивается этим шагом;
- Вхождение (происходит из, уходит в);
- Длительность (Общая, Медиана, Средняя, Максимальная, Минимальная).
Статистика по переходу:
- Появления в экземплярах процессов ( в процентном соотношении);
- С этой связью;
- Без этой связи;
- Длительность (Общая, Медиана, Средняя, Максимальная, Минимальная).
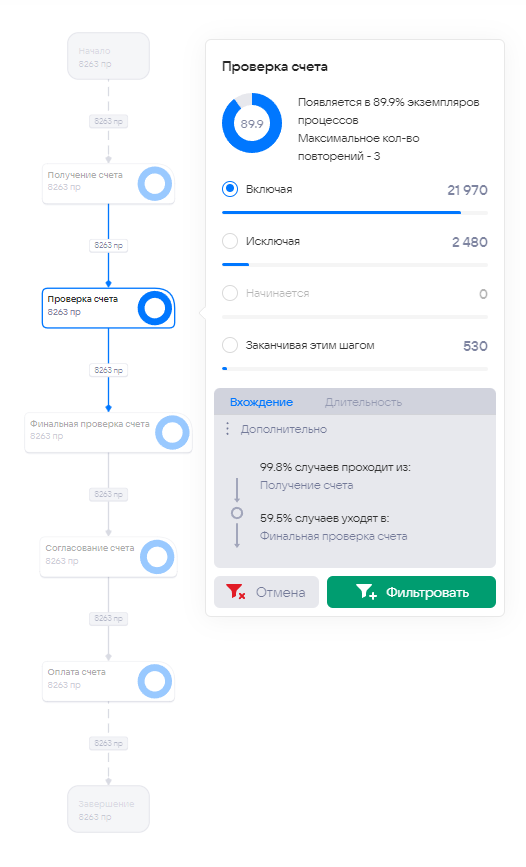
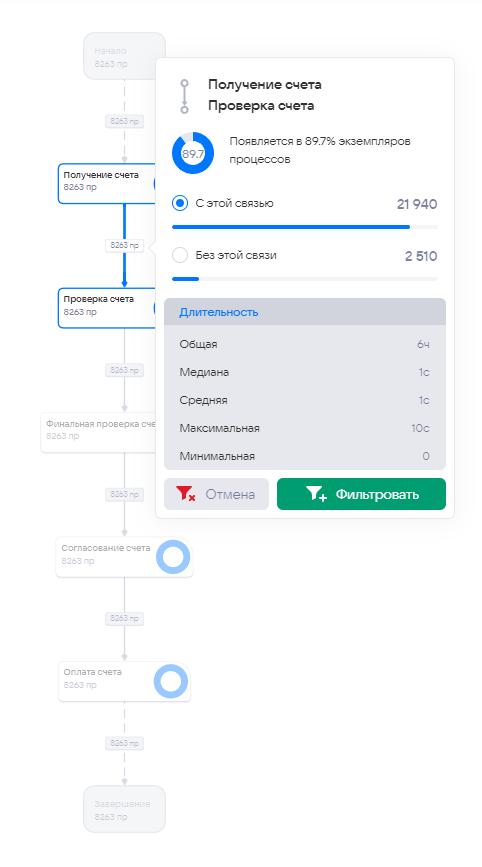
Также доступен множественный выбор шагов, в результате которого отображается статистика по всем выбранным шагам. Для множественного выбора нажимайте по необходимым элементам с зажатым Ctrl на Windows и ⌘command на MacOS.
В окне статистики доступна фильтрация по интересующим показателям.
¶ Подсветка шагов и переходов в зависимости от настраиваемых условий
Настройки виджета позволяют подсветить шаги или переходы по определенным правилам. Для этого перейдите в режим редактирования отчета и в настройках виджета выберите раздел «Правила выделения цветом графа процесса».

Раздел позволяет:
- добавить событие,
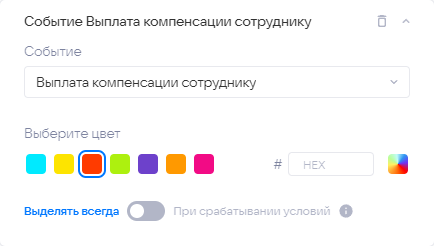
- добавить переход.
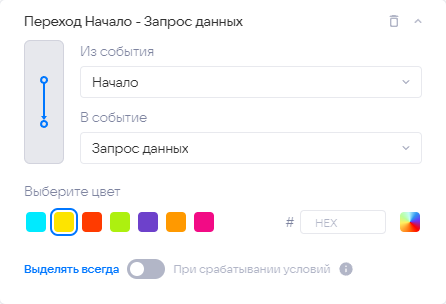
Оба правила позволяют выделять всегда или при срабатывании определенных условий.
Выделять всегда — шаг или переход будет выделен всегда независимо от того, какие у него характеристики.
В примере ниже созданы два правила, которые всегда выделяют определенный шаг и определенный переход красным цветом:
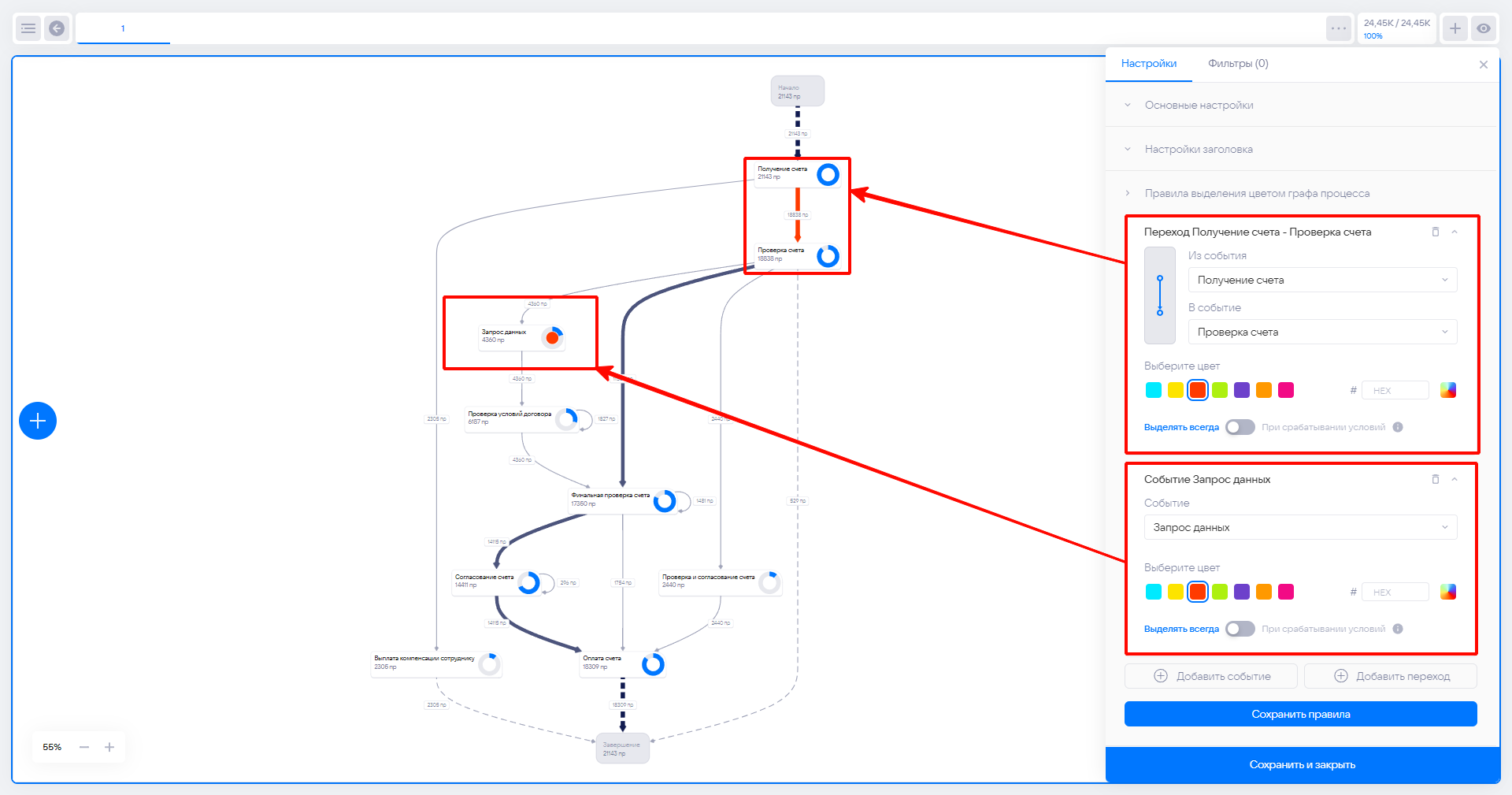
Например, с помощью правил Выделять всегда можно построить на графе эталонную модель для визуальной легкости анализа процесса.
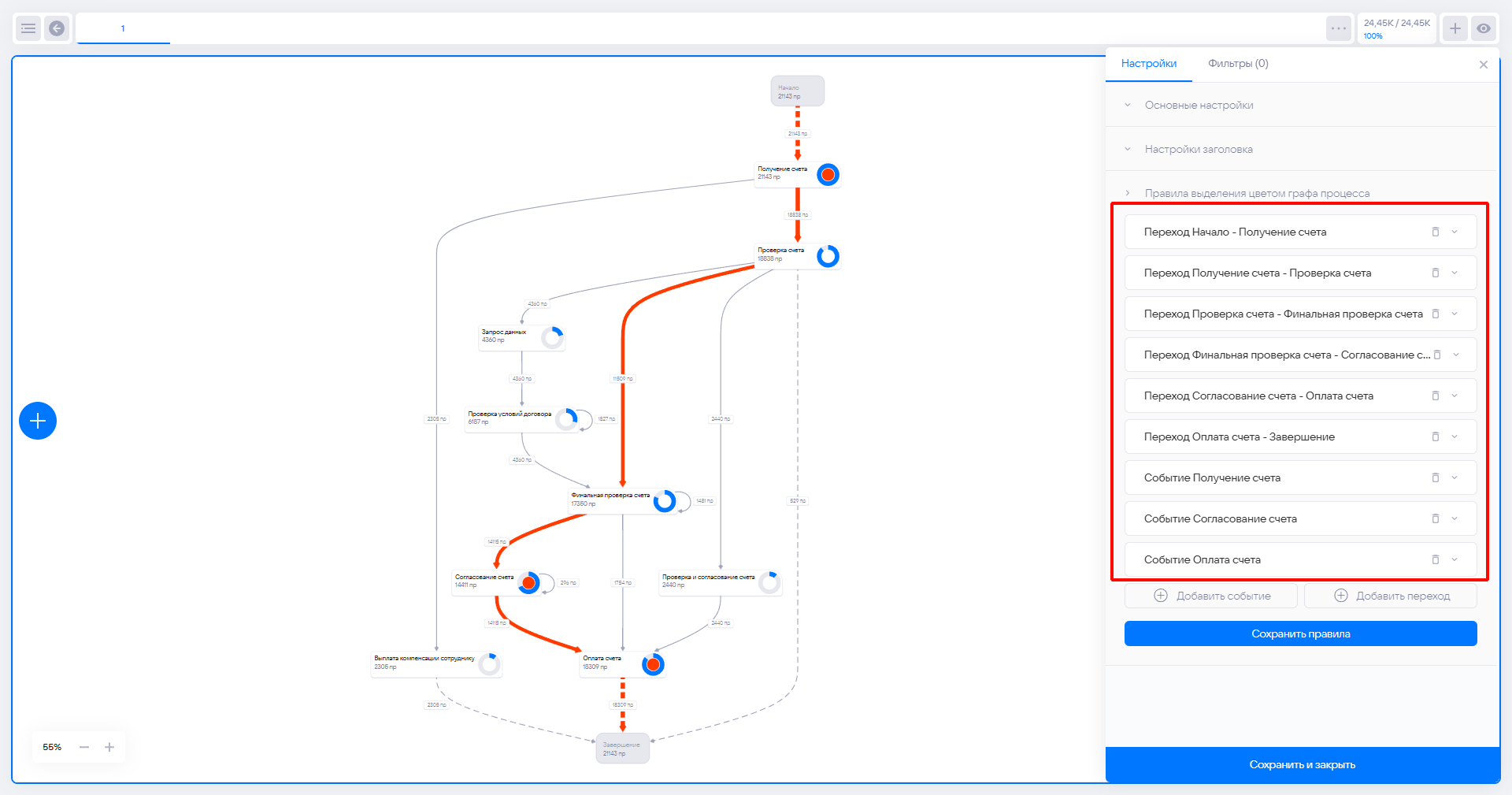
Выделять при срабатывании условий — шаг или переход будут выделены, только если выбранная характеристика в настройке совпадает с указанным значением.
Характеристики — это значения количества переходов или времени, которые можно отображать на графе. Именно с ними происходит сравнение.
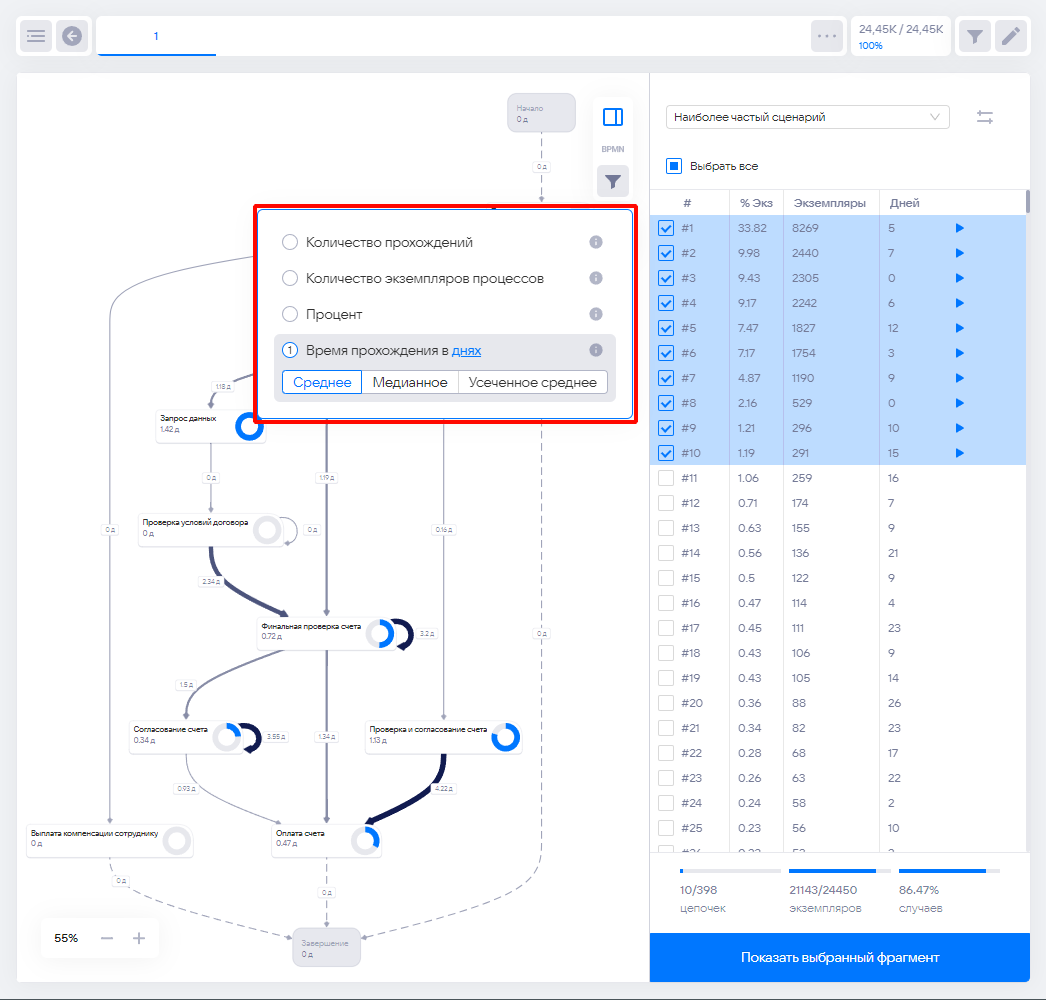
Например, можно выделить шаг красным цветом, если у него время прохождения более 5 дней.
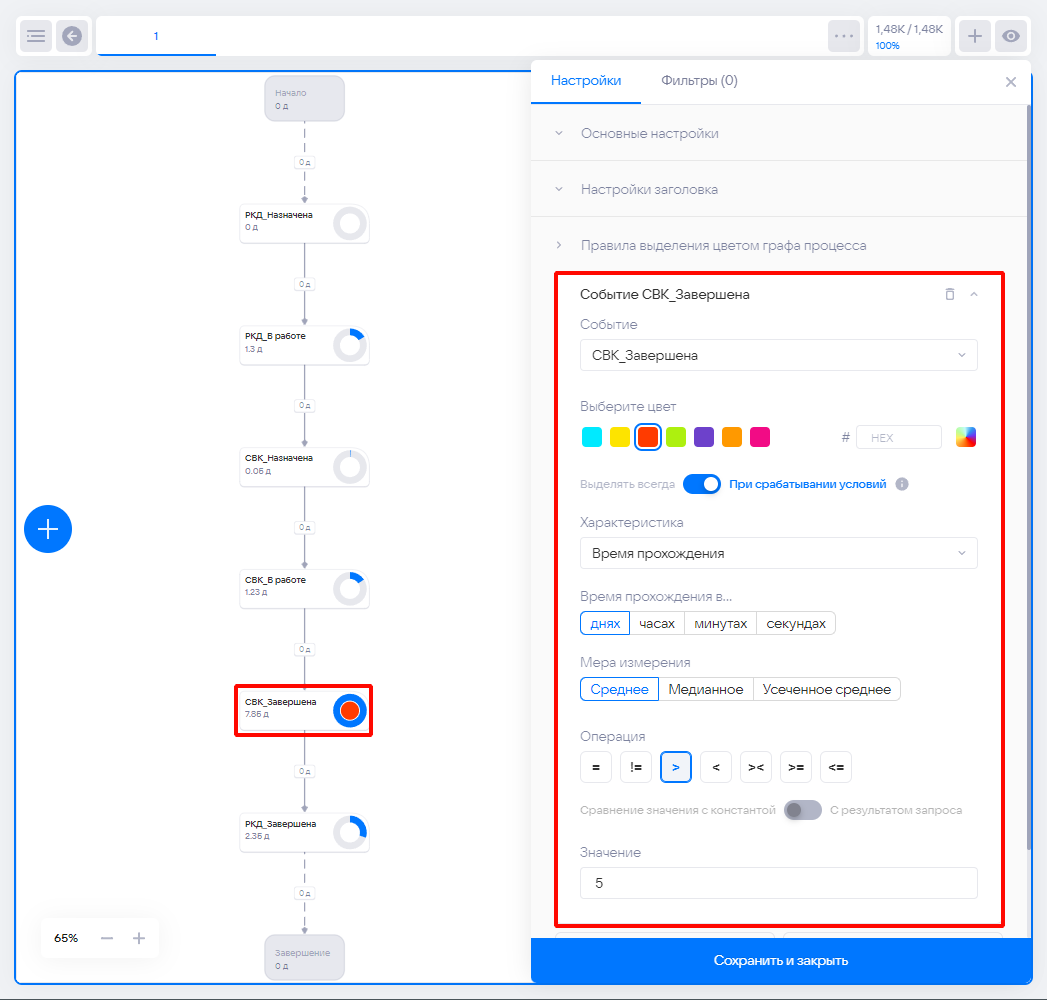
Правила можно комбинировать между собой, чтобы в интерактивном режиме следить за показателями графа. Например, при ежедневном обновлении модели или при использовании фильтров в отчете (характеристики пересчитываются при применении фильтров). Про комбинации правил есть подсказка:
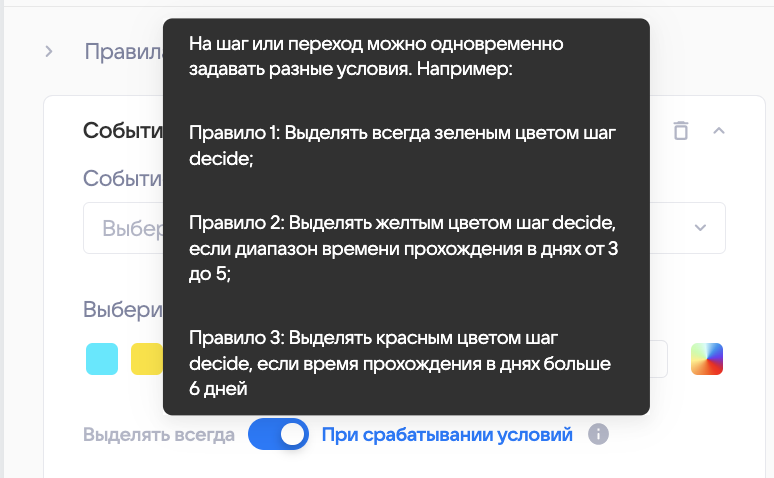
Если по ошибке одновременно создано два одинаковых конфликтующих правила, то подсветка будет по последнему созданному правилу.
¶ Визуализация процесса в нотации BPMN
Функция позволяет визуализировать граф процесса в нотации BPMN. Отобразить визуализацию можно по одной или нескольким цепочкам.

В визуализации по умолчанию используются следующие BMPN-элементы:
| Элемент | Описание |
|---|---|
 |
Начальное событие: указывает на начало бизнес-процесса |
 |
Конечное событие: указывает на завершение бизнес-процесса |
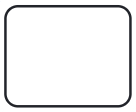 |
Задача: единица действия в бизнес-процессе |
 |
Поток управления: обозначает последовательность выполнения действий |
 |
Исключающий (эксклюзивный) шлюз: указывает на ветвление потока управления на несколько маршрутов, из которых может быть выбран только один |
Получившаяся модель процесса является интерактивной и позволяет изменять элементы BPMN-модели и соединения между элементами, а также добавлять новые и удалять имеющиеся элементы.
Редактирование модели никак не влияет на сам бизнес-процесс. Все изменения, которые вносятся пользователем в BPMN-модель, хранятся в рамках конкретной визуализации процесса и сбрасываются при завершении сеанса работы с BPMN-моделью.
Все генерируемые BPMN-модели не зависят друг от друга, а также от роли пользователя в системе. Каждый пользователь самостоятельно может пользоваться функцией преобразования простого графа процесса в BPMN сколько угодно раз.
Получившуюся BMPN-модель можно экспортировать в форматы BPMN, PDF, SVG, PNG. Для экспорта нажмите правой кнопкой мыши в любом месте рабочей области BPMN-модели и выберите желаемый формат.
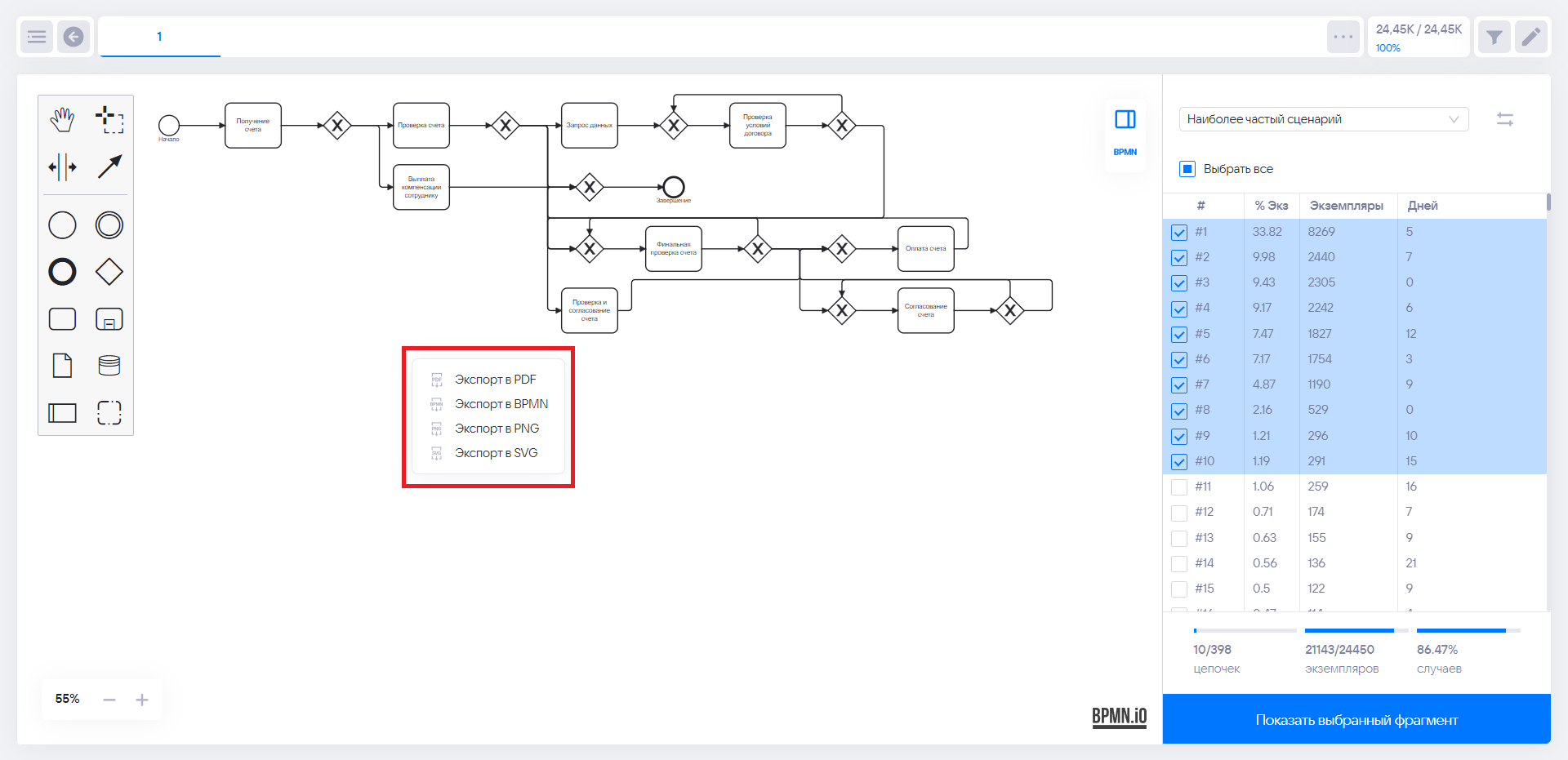
¶ Анимация прохождения процесса
Функция позволяет запустить анимацию прохождения процесса и увидеть в интерактивном режиме, где есть слабые места. Она основана на среднем времени прохождения экземпляров процессов. Визуализируются «провисания» как на переходах, так и на шагах, если загружено две временных метки.
Запустить визуализацию можно по всем выбранным цепочкам одновременно, либо отдельно по каждой из выбранных.
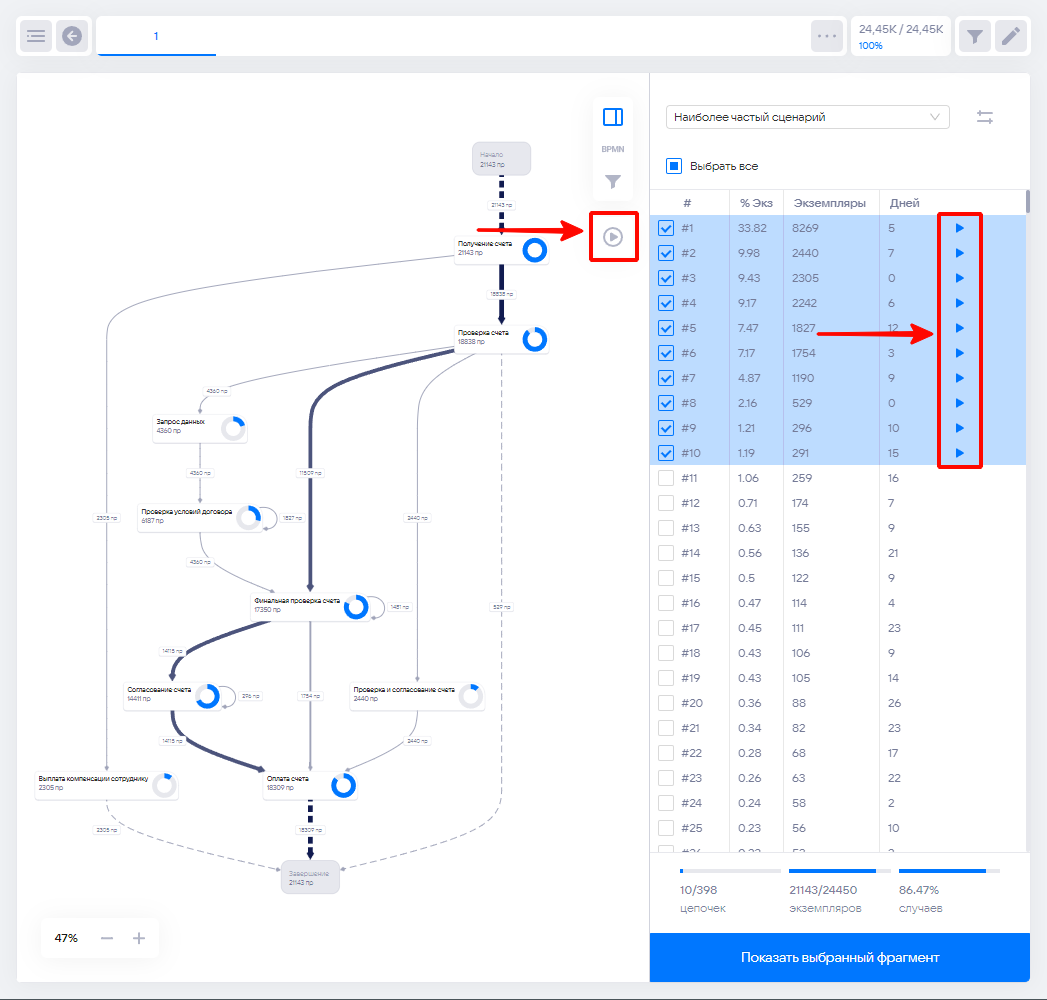
Во время воспроизведения доступны кнопки управления анимацией:
- Воспроизвести/поставить на паузу;
- Остановить анимацию;
- Управление скоростью Медленно–Быстро.
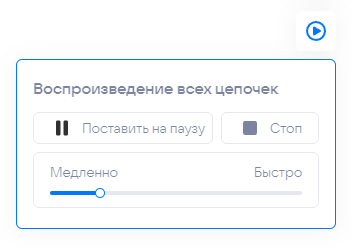
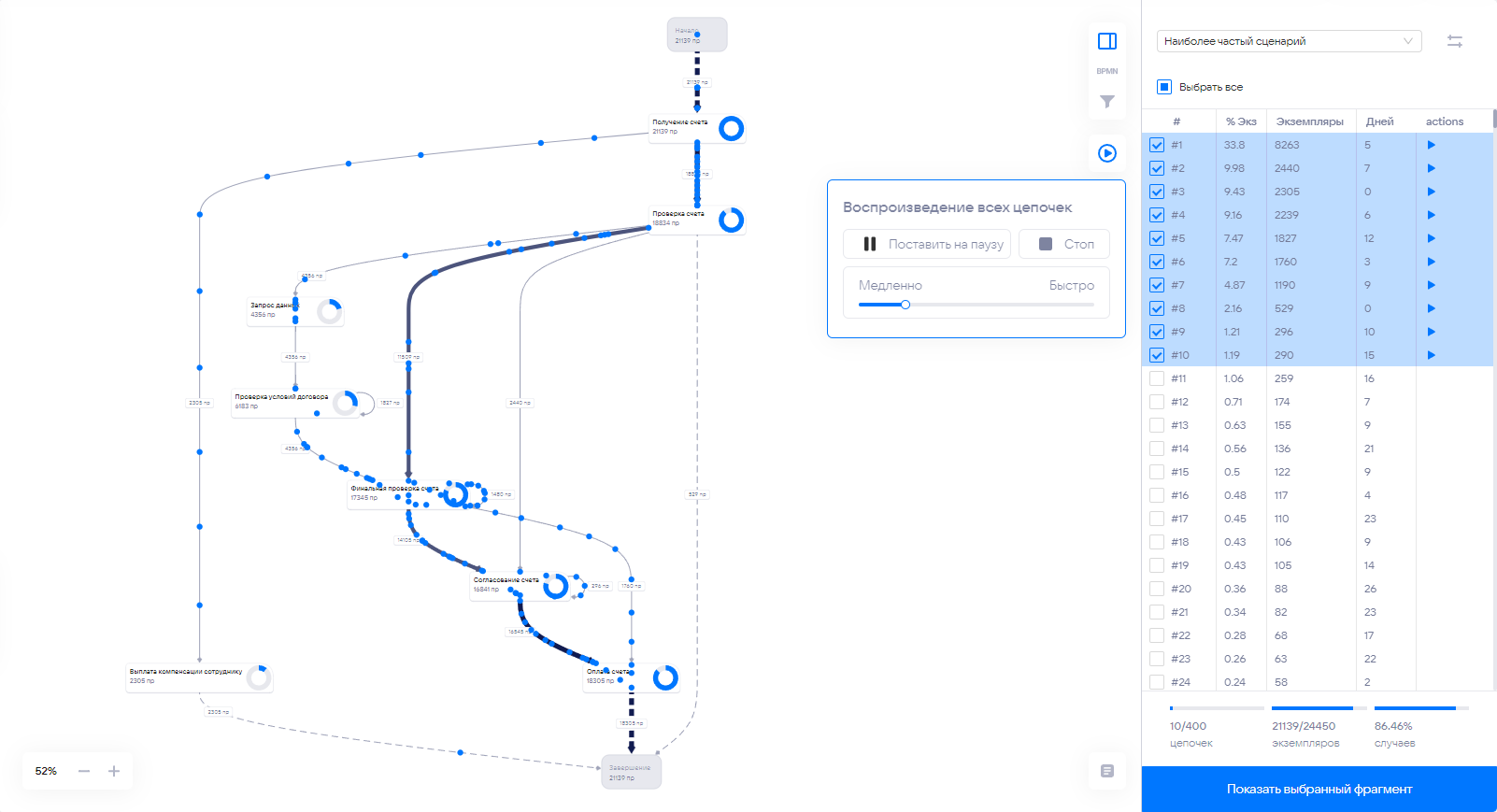
¶ Case Explorer
Виджет Case Explorer — это табличное представление всех экземпляров процессов с количеством событий, временем исполнения и всеми дополнительными атрибутами. При раскрытии шага, детализация до списка событий/шагов каждого экземпляра процессов.
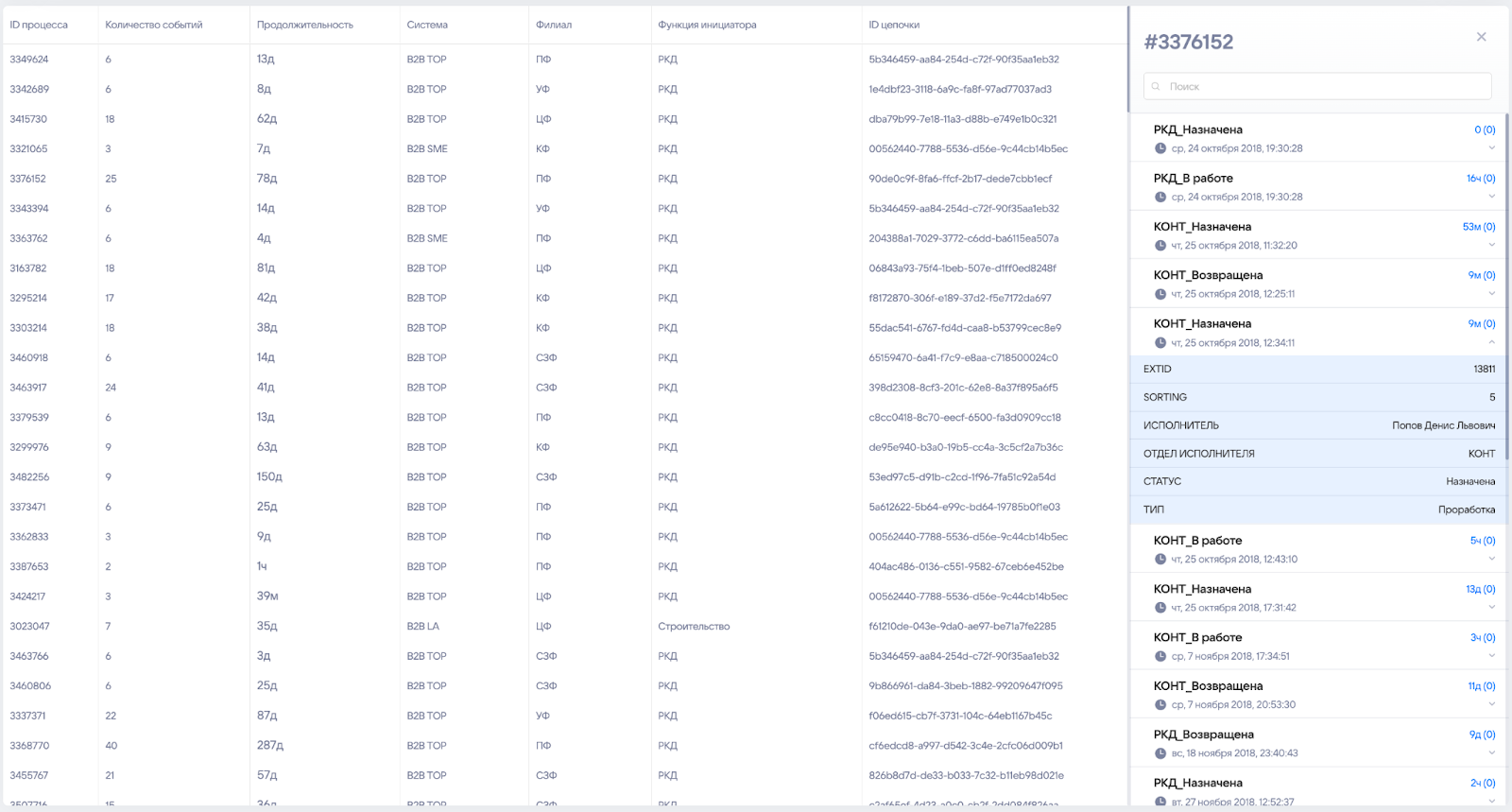
¶ Lead Time
Виджет Lead Time визуализирует время прохождения экземпляров процесса в виде столбчатой диаграммы. Виджет позволяет изучить время исполнения между двумя выбранными событиями. По умолчанию в виджете отображается время прохождения всего процесса (Начало–Завершение). В настройках виджета возможно выбрать интересующий диапазон событий ( От–До ) для которого будет отображаться время прохождения.
В виджете существует несколько способов агрегации расчета времени исполнения:
- среднее,
- медиана,
- усеченное среднее,
- максимум,
- минимум.
Время исполнения в виджете Lead Time может быть отображено в днях, часах, минутах, секундах.
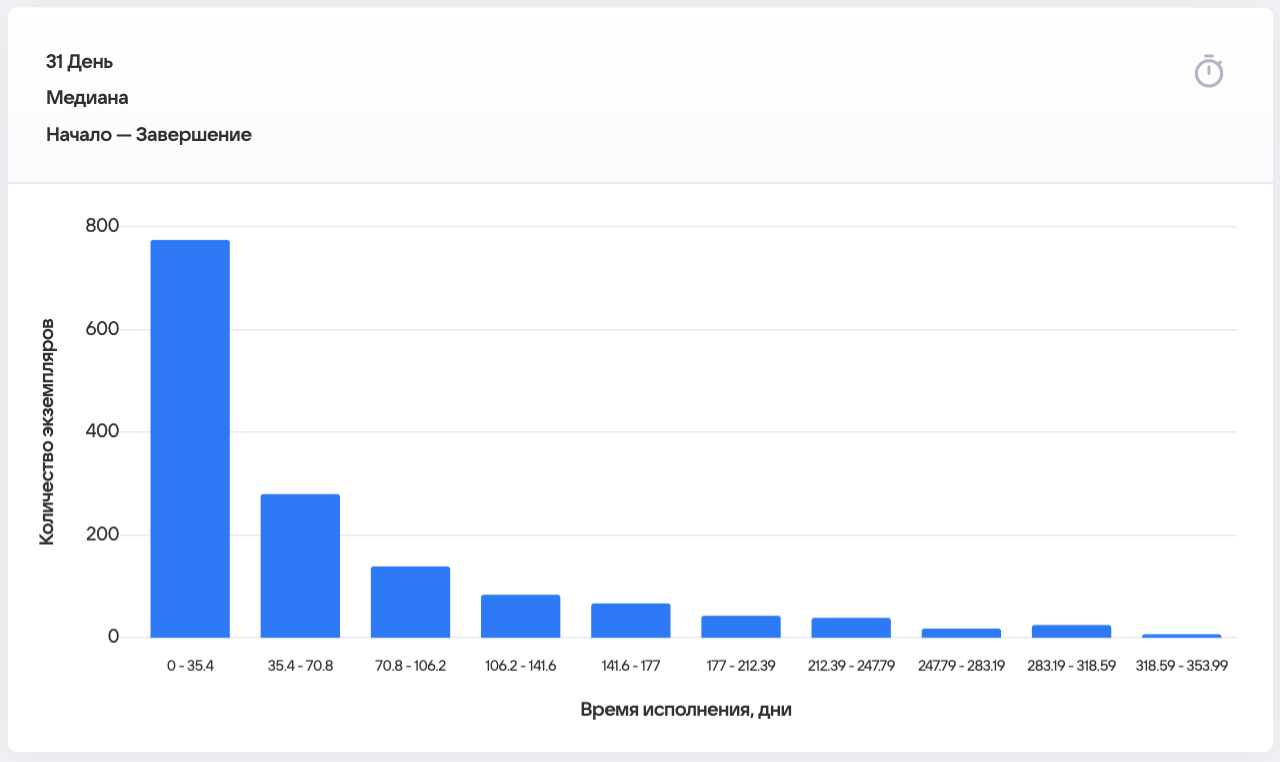
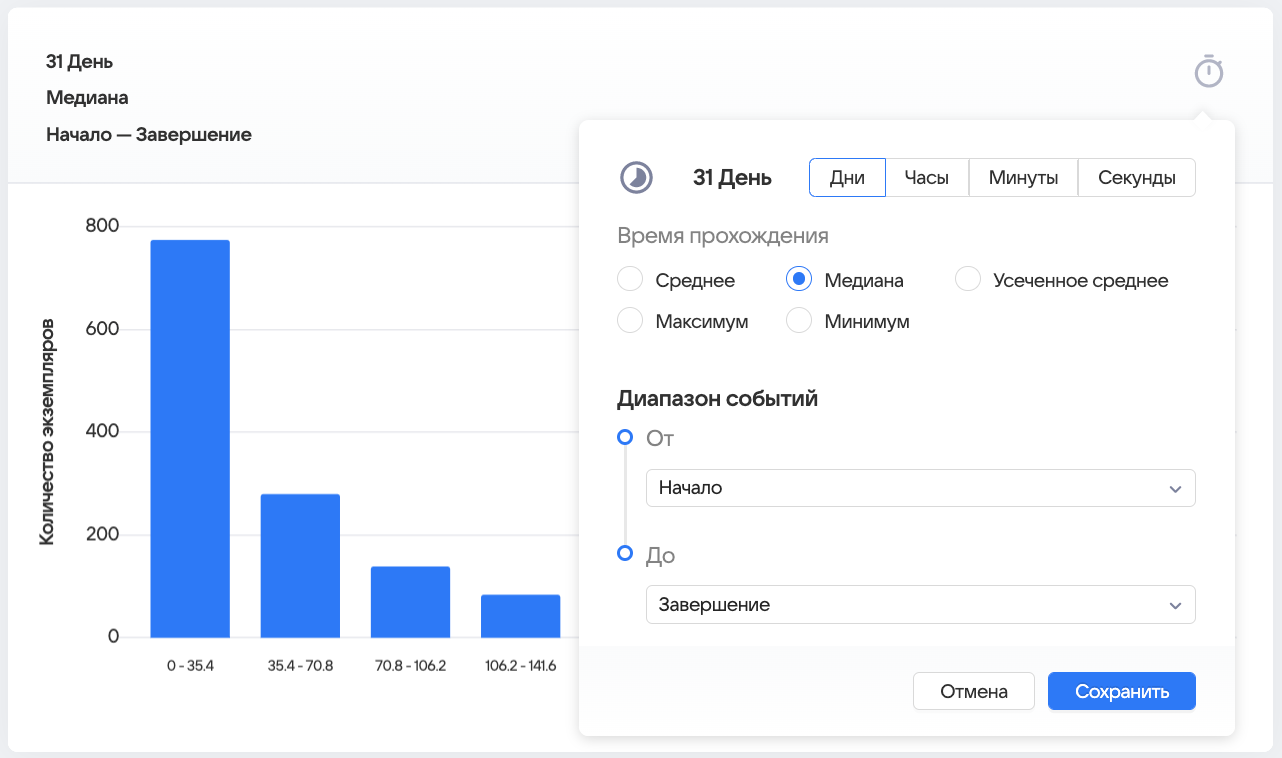
¶ Универсальные виджеты
Универсальные виджеты позволяют привязать любой SQL запрос и визуализировать полученные данные. Подробнее в разделах Настройки виджетов и SQL запросы в виджетах.
¶ Табличный виджет
Табличный виджет позволяет визуализировать полученные данные в виде таблицы с любым количеством колонок и столбцов. Имеет встроенный поиск в колонке и сортировку.

¶ Столбчатые диаграммы
Пользователю доступны на выбор следующие виды диаграмм:
- Вертикальная гистограмма.
- Вертикальная гистограмма с накоплением.
- Вертикальная нормированная гистограмма. На примере диаграмм, которые указаны ниже, показаны доли каждой из трех метрик относительно друг друга.
- Горизонтальная гистограмма.
- Горизонтальная гистограмма с накоплением.
- Горизонтальная нормированная гистограмма. На примере диаграмм, которые указаны ниже, показаны доли каждой из трех метрик относительно друг друга.
Диаграммы на изображениях ниже визуализируют запрос:
SELECT
name as "Имя шага",
count(*) as "Кол-во1",
count(*)+1 as "Кол-во2",
count(*)+2 as "Кол-во3"
FROM event
GROUP BY 1
ORDER BY 2 desc
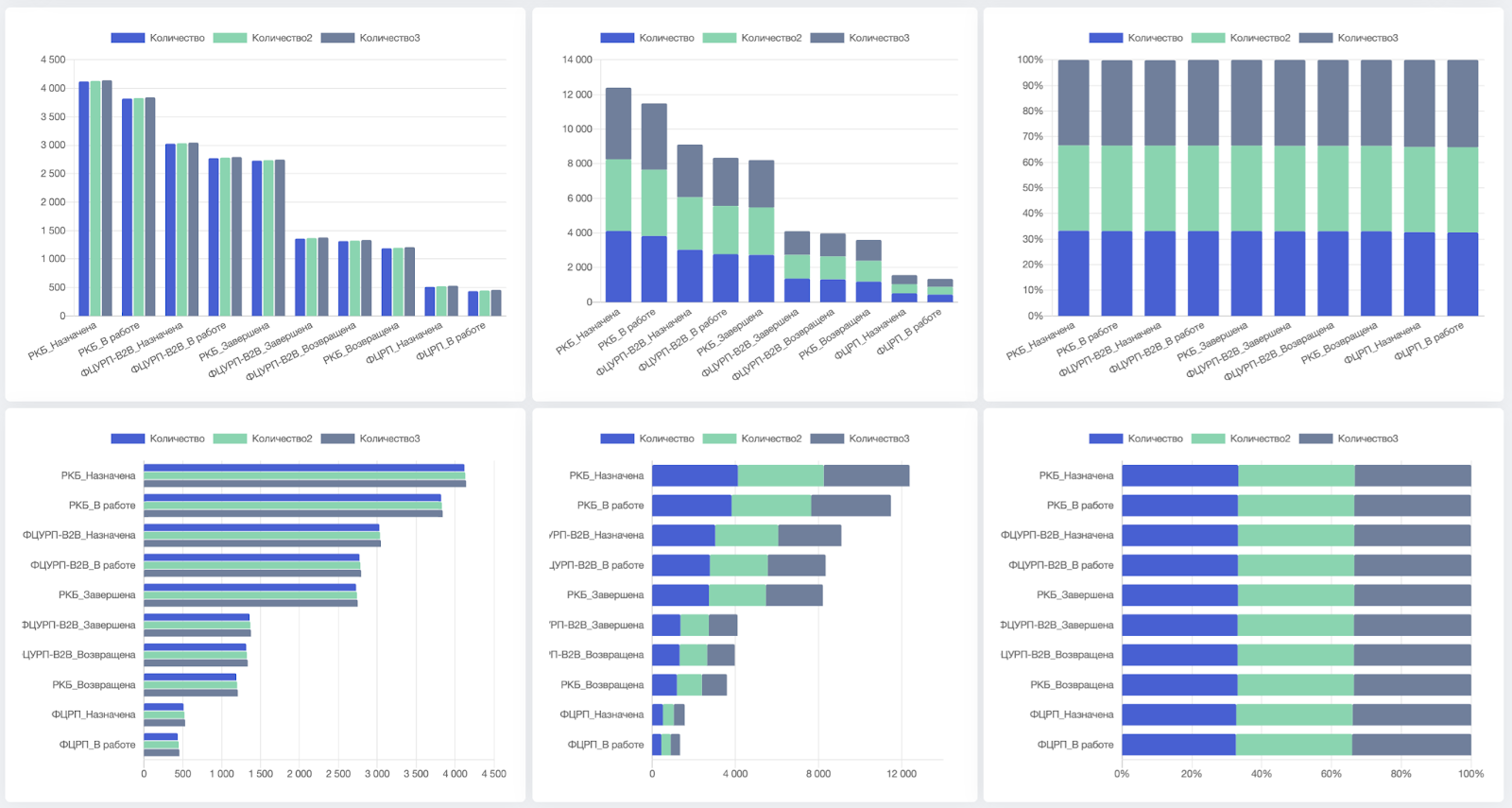
¶ Диаграммы с областями
Пользователю доступны на выбор следующие виды диаграмм:
- диаграмма с областями,
- диаграмма с областями и накоплением,
- нормированная диаграмма с областями.
Диаграммы ниже визуализируют запрос:
SELECT
name as "Имя шага",
count(*) as "Кол-во1",
count(*)+1 as "Кол-во2",
count(*)+2 as "Кол-во3"
FROM event
GROUP BY 1
ORDER BY 2 desc

¶ Линейные и точечные диаграммы
Пользователю доступны на выбор следующие виды диаграмм:
- линейная диаграмма;
- линейная гладкая диаграмма;
- точечная диаграмма.
Диаграммы ниже визуализируют запрос:
SELECT
name as "Имя шага",
count(*) as "Кол-во1",
count(*)+1 as "Кол-во2",
count(*)+2 as "Кол-во3"
FROM event
GROUP BY 1
ORDER BY 2 desc
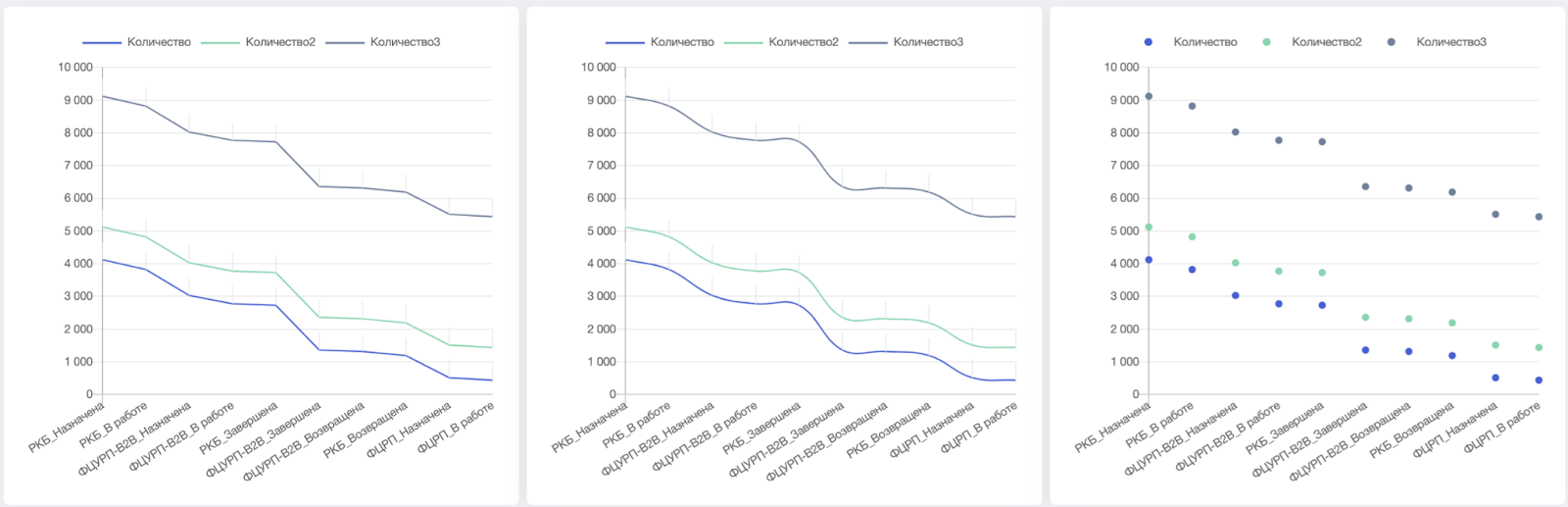
¶ Круговые диаграммы
На выбор доступны следующие виды диаграмм:
- круговая диаграмма;
- кольцевая диаграмма;
- полярная диаграмма;
- радар.

¶ Виджет с одним значением
Виджет позволяет выводить необходимое значение по указанному SQL запросу. Оно может быть как числом, так и текстом.
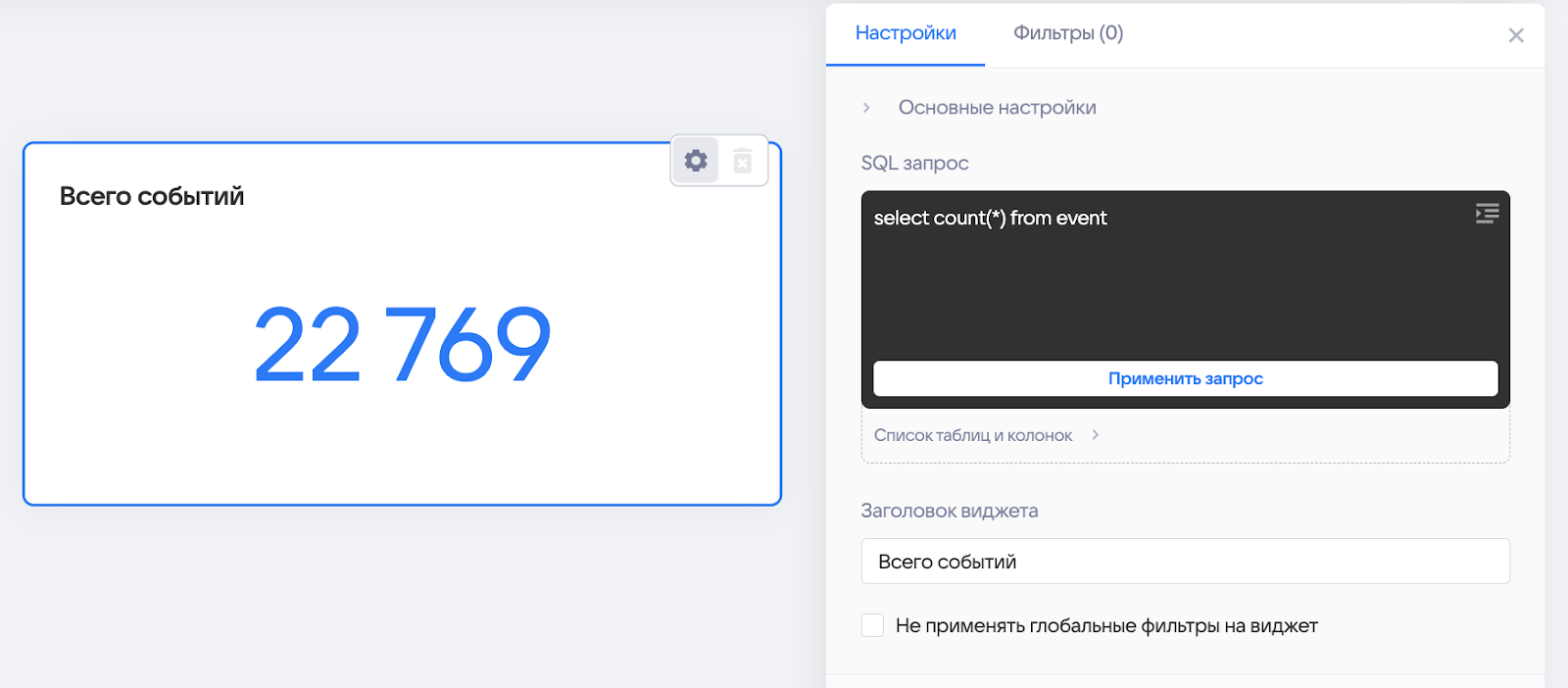
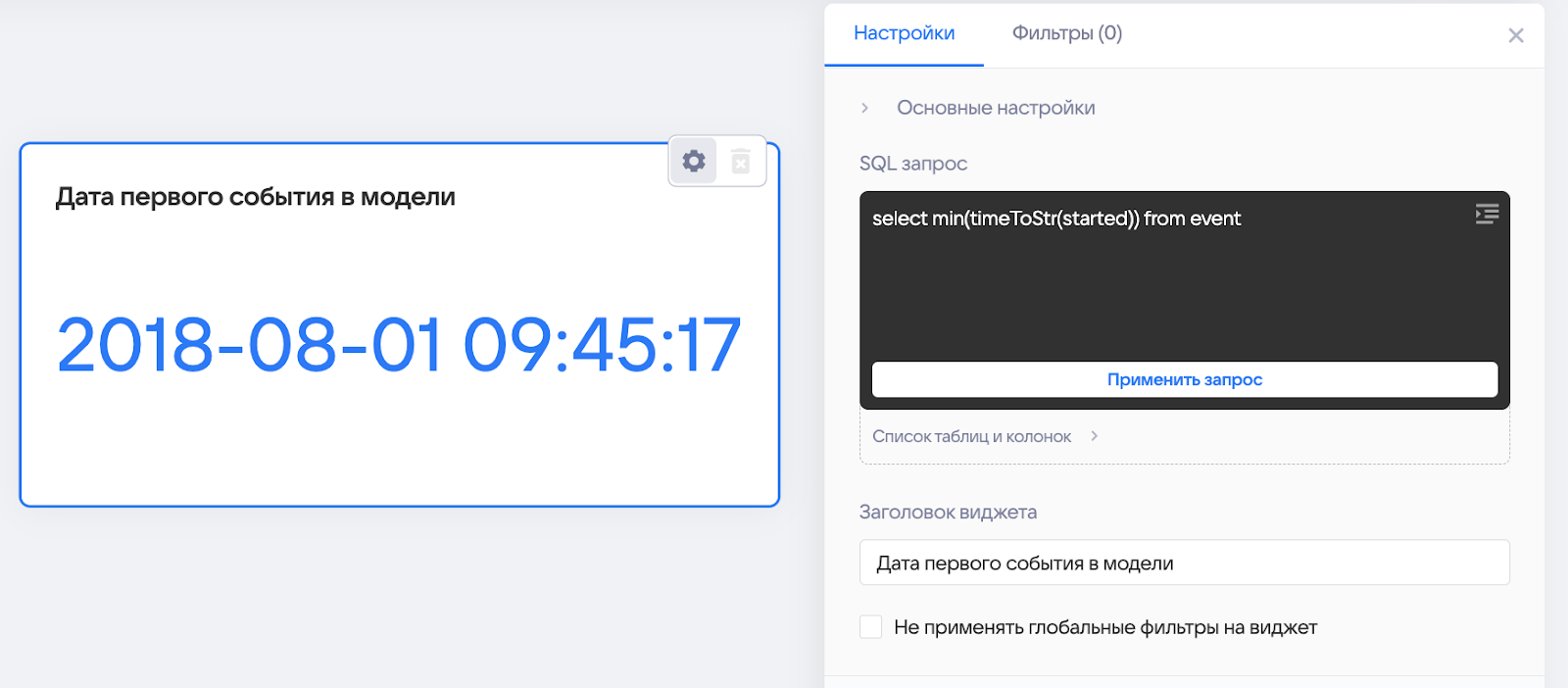
¶ Настройки виджетов
Пользователю доступны настройки виджетов, их кастомизация:
- поменять стили;
- добавить заголовки;
- добавить легенду;
- присвоить SQL-запрос к данным
- рассчитать функции агрегации по данным и т.д.;
- показать числовые значения на графике;
- показать названия категорий на графике;
- ограничить длину названий категорий;
- отображение легенды;
- подпись оси X;
- подпись оси Y;
- ограничить количество отображаемых значений;
- не применять глобальные фильтры на виджет (В случае выставления в true, никакой из примененных фильтров в отчете не будет влиять на запрос. Будут применены только фильтры написанные в where или выставленные на уровне виджета).
Настройки отображаются в режиме редактирования отчета. Все настройки разделены на логические группы. Каждая группа содержит свои пункты, которые каким-либо образом изменяют виджет.
Чтобы открыть настройки, необходимо нажать на шестеренку в правом верхнем углу виджета.
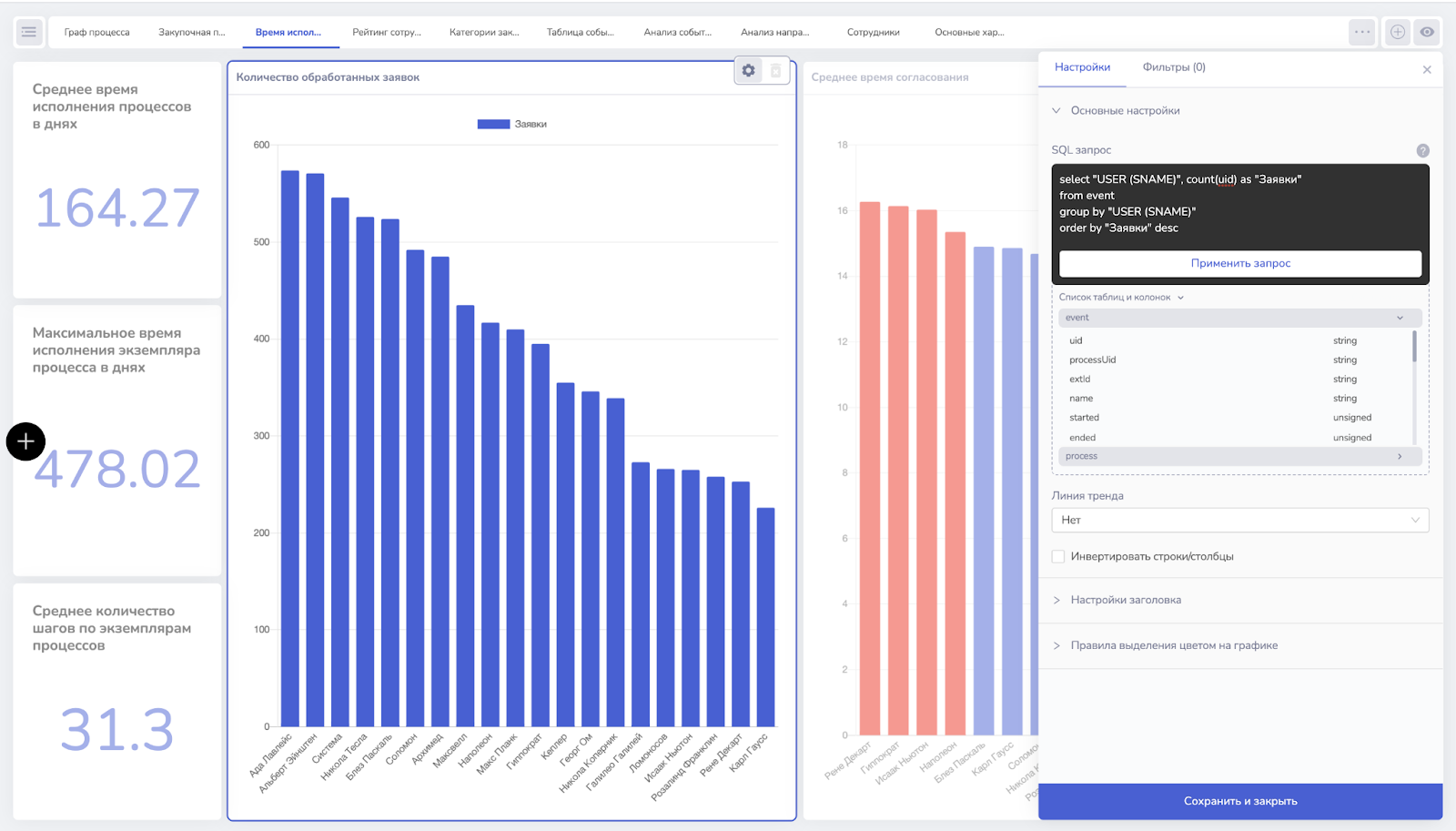
У виджета всегда есть основные настройки и дополнительные. Главной настройкой универсальных виджетов является поле для ввода SQL-запроса. Подробнее о синтаксисе запросов написано в разделе SQL-запросы в виджетах.